Российскому потребителю программа Microsoft Word известна давно — практически каждый человек в офисе ее активно использует, как для печати и редактирования текстов, так и для отправки факсов. Однако большинство «юзеров» работают далеко не со всеми «вордовскими» процедурами, а их, если разобраться, чрезвычайно много. В связи с этим мы решили провести более детальное исследование программы. Мы надеемся, что результаты нашего тестирования помогут сотрудникам офиса продуктивнее работать с текстами, а заодно познакомят с некоторыми процедурами, которые по незнанию многие выполняют в других приложениях.
Наше исследование мы разделили на три этапа.1. На первом мы расскажем о сочетаниях клавиш, с помощью которых доступны практически все пункты меню («мышка» при этом «отдыхает»). Большинству известны лишь немногие из них, например, «Ctrl+C», «Ctrl+V» или «Ctrl+X» (копирование, вставка и вырезание выделенного фрагмента), более «продвинутые» знают команды «Shift+F3» и «Ctrl+B» («превращение» заглавных букв в строчные или наоборот и соответственно из обычных в «жирные»). А ведь MS Word поддерживает комбинации не только для редактирования текста, но и многие другие. Здесь же мы проинформируем о том, как можно изменить или задать свои комбинации, отменив принятые по умолчанию.2. Второй этап посвящен дополнительным функциям, запускаемым со всевозможных панелей. Дело в том, что, помимо стандартных, есть еще много «скрытых» окон. Пример — известная немногим ссылочная строка WordArt для работы с изображениями или текстом.3. Завершим тестирование мы разговором об установке, различных настройках и подпрограммах справки Microsoft Word. Кроме того, обсудим, чем примечательна выборочная инсталляция продукта в отличие от стандартной, и расскажем про те или иные «добавки» к «вордовскому супу».
Microsoft Word XP

Программа для работы с текстом
РАЗРАБОТЧИК: Microsoft.
ТЕХНИЧЕСКИЕ ПАРАМЕТРЫ
ТРЕБОВАНИЯ К ПК (мин.): соответствуют минимальным требованиям операционной системы. Операционная система: Windows 95, 98, Me, NT, 2000 и XP.
УСТАНОВКА: среднее время — 10 мин.
РУСИФИКАЦИЯ: есть.
РАЗМЕРЫ ОКНА: стандартное Windows-окно.
ДОПОЛНИТЕЛЬНЫЕ НАСТРОЙКИ: предусмотрены.
ОСОБЕННОСТИ: многофункциональная система работы с текстом; возможность вставки изображений и других графических документов; работа с таблицами и др.
СОЧЕТАНИЯ КЛАВИШ
Форматирование текста (пункт «Формат» в основном меню программы)
Как уже говорилось, в программе предусмотрено огромное количество комбинаций клавиш для упрощения работы. Сначала обсудим форматирование текста и разберем «по косточкам» известные сочетания.
Клавиши со стрелками — их используют для перемещения по тексту. Чтобы ускорить этот процесс, одновременно с ними нажимают «Ctrl» — курсор будет перескакивать не между символами, а между словами.
«Shift+стрелка» — перемещает курсор, сопровождая его движение выделением пройденного текста. Если речь идет о правом или левом направлении, то это происходит посимвольно. Если же при нажатом «шифте» задействовать кнопку «вверх» или «вниз», то отметится строка целиком, вплоть до новой позиции курсора.
«Ctrl+Shift+стрелка» — перемещает курсор с одновременным выделением. Только теперь это происходит не посимвольно, а пословно (в случае «вправо» или «влево») или по абзацам, начиная от позиции курсора («вверх» или «вниз»).
Теперь обратим внимание на те сочетания, которые не так часто применяют (их, как правило, заменяют манипуляциями с меню посредствам «мыши»).
«Ctrl+B» или «Ctrl+Shift+B» — превращает шрифт выделенного текста из обычного в «жирный» или наоборот.
«Ctrl+I» или «Ctrl+Shift+I» — переключатель, который назначает отмеченному тексту параметр «курсив» или снимает его.
«Ctrl+U» или «Ctrl+Shift+U» — задает «подчеркивание» выделенного фрагмента.
«Ctrl+Shift+W» — опять же подчеркивание, но не распространяющееся на пробелы.
«Ctrl+Shift+D» — назначает выделенному тексту двойное подчеркивание.
Заметим, что в работе с текстом, а именно в переформатировании его в жирный, курсивный или подчеркнутый всегда участвует клавиша «Ctrl». Это сделано неспроста: можно сначала выделить фрагмент, а затем, не убирая руки, тут же его преобразовать. Тем самым существенно экономится время.
«Shift+F3» — еще одна интересная комбинация. Она применяется для преобразования букв выделенного текста из прописных в заглавные. При однократном нажатии «превращаются» только первые буквы слов, при повторном — весь отмеченный фрагмент. Если задействовать сочетание третий раз, текст примет изначальный вид.
«Ctrl+Shift+A» — опять же «поднятие» букв, но в данном случае весь выделенный фрагмент преобразуется сразу, как если бы вы печатали при нажатой клавише «Caps Lock».
Все остальные комбинации, относящиеся к форматированию, мы свели в таблицу 1. Там же указаны все возможные сочетания, принятые по умолчанию, то есть назначенные после установки программы. Несколько комментариев:
«Ctrl+Shift+Q» — переводит выделенный текст из формата текущего шрифта к стилю «Symbol», то есть превращает все буквы в математические знаки. Эту комбинацию применяют в качестве «генератора» кода, чтобы текст не был случайно прочитан теми, кому не адресован. Кроме того, она позволяет писать формулы без пакета «Microsoft Equation» (правда, придется помучиться, чтобы узнать, за какой символ какая клавиша отвечает). Отметим, что для других шрифтов назначений по умолчанию не предусмотрено.
«Ctrl+Shift+Alt+B», «Ctrl+Shift+Alt+C» и «Ctrl+ Shift+Alt+D» — увеличивают или уменьшают кегль шрифта. Первые две комбинации соответственно поднимают и опускают его сразу на два пункта. Третья применяется для одинарного увеличения кегля.
Правка текста (пункт «Правка» в основном меню программы)

Теперь более подробно разберем те комбинации, которые относятся к пункту «Правка» в основном меню программы. Многим известно (и не только благодаря программе Microsoft Word), какие клавиши надо нажимать для копирования, вставки или вырезания фрагментов в буфер. Но на этом функции меню «Правка» не ограничены. Итак:
«Ctrl+С» — служит для копирования текста или изображения в буфер обмена данными.
«Ctrl+V» — отвечает за извлечение данных из буфера и вставку их в месте расположения курсора.
«Ctrl+X» — вырезает выделенные фрагменты текста, копируя их в буфер обмена. Для извлечения используется «Ctrl+V». Комбинацию «Ctrl+X» не стоит использовать для простого удаления, поскольку это влечет за собой загрузку памяти, что, в свою очередь, отрицательно влияет на скорость работы системы.
Рассмотрим теперь более интересные сочетания, которые, кстати, также доступны непосредственно из главного меню по закладке «Правка».
«Ctrl+Z» и «Ctrl+Y» — отвечают за отмену или возврат всех действий, произведенных в программе.
«Ctrl+A» — выделяет весь текст. Комбинация особенно удобна, если необходимо перенести его в другое окно, например, в новый файл (достаточно, зажав «Ctrl», использовать всего три кнопки: «A» — для выделения, «C» — для копирования и «V» — для вставки).
«Ctrl+F», «Ctrl+H» и «Ctrl+G» — сочетания для работы с окном поиска. Первая комбинация открывает окно на основной закладке, вторая — на «замене», третья — на параметрах перехода к тому или иному тексту.
«Delete» — используется для удаления символа, находящегося справа от курсора, или выделенного фрагмента. Отметим, что данное действие не сопровождается копированием в буфер обмена, то есть производит необратимое уничтожение.
Теперь о функциях, которые скрыты программой, но опять не обо всех, а только об основных — остальные мы свели в таблицу 2.
«Ctrl+PageUp» («PageUp») и «Ctrl+PageDown» («PageDown») — их используют для ускоренного перелистывания страниц текста соответственно назад и вперед. Если вместо «Ctrl» зажать «Shift», то движение курсора будет сопровождаться выделением фрагментов.
«Ctrl+6» — устраняет гиперссылки в выделенном тексте. Дело в том, что «слепое» копирование информации с интернет-сайтов, как правило, сопровождается появлением в ней ссылок. Чтобы убрать их, придется изрядно «полазить» по меню программы (если, конечно, не знать про заветную «шестерочку»).
«Ctrl+3» или «Ctrl+F11» — используются для блокировки того или иного поля. Поле — это набор кодов, обеспечивающих автоматическую вставку в документ текста, рисунков, номеров страниц или других сведений. Скажем, «DATE» вводит текущую дату. Когда коды полей скрыты, вместо них отображаются их значения (это можно наблюдать и при печати документа). Чтобы снять блокировку, используют клавиши «Ctrl+4» или «Ctrl+Shift+F11».
«Ctrl+Shift+C». Скопировать текст просто, но можно ли положить в буфер обмена только формат выделенного фрагмента? Оказывается да, именно для этого и предназначена команда, вызываемая указанной комбинацией клавиш. Заметим, что применить запомненные параметры также можно только к выделенному фрагменту, нажав сочетание «Ctrl+Shift+V».



Работа с файлами (пункт «Файл» в основном меню программы)
«Ctrl+N» — используют для открытия нового документа. Если воспользоваться этой командой в работающем MS Word, то новый файл раскрывается сразу. Если же задействовать ее из меню, то пользователю будет предложен выбор создания не только пустого документа, но и различных резюме, писем, записок и т.д.
«Ctrl+O» или «Ctrl+F12» — на экран выводится окно с древом каталогов, в котором «мышкой» указывают нужный файл для открытия.
«Ctrl+S» или «Alt+Shift+F2» — удобная комбинация, используемая для сохранения документов (аналог кнопки с дискетой в основном меню).
«Ctrl+P» — активирует печать текущего документа. Сразу после нажатия на дисплее появляется меню настройки параметров печати.
«F12» — если требуется записать ранее сохраненный файл в каком-либо другом формате, именно эта кнопка позволяет не «лезть в дебри»: «Файл» — «Сохранить как» — ... При запуске на экран «всплывает» новое окно, где и задают необходимые параметры.
«Ctrl+F2» или «Alt+Ctrl+I» — эта комбинация вызывает на дисплей текущий документ в режиме «Предварительный просмотр». Повторное ее использование закрывает «preview».
Вид документа (пункт «Вид» в основном меню программы)
Если идти по порядку, следующий пункт основного меню — «Вид». Его настройки тоже легко менять, не используя «мышку». Разберем основные и наиболее востребованные сочетания клавиш (остальные — в таблице 3).
«Alt+Shift+вниз» — перемещает выделенный фрагмент ниже следующего элемента в структуре документа. Функцию удобно использовать в структурированном режиме просмотра, чтобы увидеть, куда переместится текст. Для переноса в обратном направлении задействуют клавишу «Alt+Shift+вверх».
«Alt+Ctrl+N», «Alt+Ctrl+O» и «Alt+Ctrl+P» — используют для смены режимов просмотра документа («N» — нормальный, «O» — режим структуры, «P» — режим разметки страниц). Кстати, такой переход также можно осуществить путем нажатия кнопок в левом нижнем углу окна программы Word.
Вставка информации (пункт «Вставка» в основном меню программы)
«Alt+Shift+D» и «Alt+Shift+T» — помечают текст соответственно текущей датой и временем. Такая функция особенно удобна при работе со срочными документами наподобие контрактов, заявлений, записок и т.д. — при заполнении формы гораздо удобнее нажать три клавиши, а не мучиться, набивая цифры вручную.
«Alt+Shift+С» — еще одно интересное и часто применяемое сочетание, позволяющее пометить страницу порядковым номером. Примеры применения — подготовка к печати книг или многостраничных документов.
Упомянем и комбинации, отвечающие за вставку всевозможных сносок и комментариев.
«Alt+Ctrl+F» — позволяет вставлять и редактировать текстовую сноску. Окно программы разбивается на две части, и в нижней набирают текст.
«Alt+Ctrl+W» — вставка знака концевой позиции (сноски) в позицию курсора. Разница с «обычной» сноской небольшая — первая применяется к одному или более словам, вторая же, как правило, привязывается к предложениям и абзацам.
«Ctrl+Enter» («Ctrl+Return») — добавляет в текст поле разрыва страницы.
Сервисные функции (пункт «Сервис» в основном меню программы)
«Alt+F7» — задает поиск последней орфографической ошибки.
Макросы. Если какая-либо задача выполняется пользователем Microsoft Word очень часто, ее запуск можно автоматизировать с помощью создания так называемого макроса. Утрируя, это набор команд и инструкций, выполняемых как один «приказ». Макросы используют для следующих целей: ускорение часто выполняемых операций редактирования или форматирования; объединение нескольких команд (например, вставка таблицы с указанными размерами и границами и определенным числом строк и столбцов); упрощение доступа к параметрам в диалоговых окнах; автоматизация обработки сложных последовательных действий.
Создают макросы с помощью специального средства для записи или путем ввода его кода на языке «Visual Basic для приложений» в редакторе «Visual Basic». Иногда используют оба метода сразу.
Чтобы запустить спецприложение, в меню «Сервис» выделяют пункт «Макрос», а затем выбирают команду «Начать запись». Далее задают «Имя макроса», и в списке «Макрос доступен для...» указывают документ, в котором будет храниться макрос, или шаблон. Последний — это файл или файлы, содержащие структуру и инструменты для создания элементов (в частности, стиля и макета страницы). Например, шаблоны «Microsoft Word» позволяют «изготовлять» отдельные документы, а «Microsoft FrontPage» — целые веб-узлы.
После этого вводят описание макроса в одноименное поле. Если нет надобности назначать ему кнопку панели инструментов, команду меню или сочетание клавиш, нажимают кнопку «OK» — начинается запись. В противном случае задействуют ссылку «Панели» и переходят на вкладку «Команды». Далее выбирают макрос и перетаскивают его на панель инструментов или в меню. Чтобы назначить сочетание клавиш, используют указатель «Клавиши» и указывают записываемый макрос в списке «Команды». Остается ввести нужную комбинацию в поле «Новое сочетание клавиш» и нажать кнопку «Назначить».
Чтобы начать запись, используют кнопку «Закрыть». После завершения процедуры нужно выполнить действия, которые вы хотите включить в макрос. Для выбора команд и параметров допускается применение «мыши». Однако действия, проделанные с ней в окне документа, не фиксируются. В частности, для записи перемещения курсора, а также выделения, копирования и перенесения текста необходимо использовать клавиатуру. Для завершения процесса нажимают кнопку «Остановить запись».
При программировании макроса с помощью «Visual Basic для приложений» следует в меню «Сервис» выбрать команду «Макрос», а затем — «Макросы». Далее в списке «Макросы из...» указывают шаблон или документ, в котором будет храниться макрос. В поле «Имя макроса» вводят текст для названия. После чего нажимают кнопку «Создать», вызывая редактор «Visual Basic». Отметим, что если присвоить имя, совпадающее с названием встроенного макроса «Microsoft Word», то существующий заменяется новым. Для просмотра «штатного» списка в меню «Сервис» выбирают «Макрос», а затем «Макросы». После чего в «Макросы из...» отмечают вариант «команд Word».
Для лучшего понимания опишем один типичный пример. Скажем, если записать новый макрос и задать для него имя «FileClose», то он «свяжется» с командой «Закрыть». После этого при выборе в меню кнопки «Закрыть» Word будет выполнять действия, заданные в новом макросе.
«Alt+F8» — сочетание, используется для создания, запуска или удаления макроса.
«Ctrl+Shift+E» — запускает режим исправлений. Некоторым пользователям приходится редактировать чужие тексты, после чего возвращать их назад. Чтобы правка была, как говорится, «налицо», программой предусмотрен данный режим. В нем, например, при стирании слова оно не удаляется, а зачеркивается и подсвечивается красным маркером.
«Shift+F7» — подбор синонимов к выделенному слову.
Работа с таблицами (пункт «Таблица» в основном меню программы)
«Alt+Ctrl+Shift+S» — используют для вставки в текст таблицы. В результате на экране появляется новое окно, в котором следует указать количество строк и столбцов.
«Alt+Num5» — выделяет всю таблицу. Обращаем внимание: прежде чем нажимать «Num5», необходимо убедиться, что индикатор «Num Lock» не горит, иначе следует задействовать одноименную кнопку на клавиатуре.
«Alt+Ctrl+U» — обновляет форматирование таблицы.
Пункты «Окно» и «Справка» в основном меню программы
Для них тоже предусмотрены некоторые клавиатурные сочетания, которые полезно использовать в процессе печати или редактирования.
«Alt+Ctrl+S» — разбивает активное окно приложения на две части горизонтальной линией. При этом курсор оказывается внизу (его можно переместить наверх кликом в нужном месте текста), а набранные символы продублируются. Такой вариант работы с документом удобен при необходимости сравнения различных его частей.
«Ctrl+F6», «Alt+F6» — переход к следующему открытому окну. Функция используется при работе сразу со многими документами. Обратный переход осуществляют с помощью «Ctrl+Shift+F6» или «Alt+Shift+F6».
Другие полезные комбинации клавиш
Помимо сочетаний, которые запускают функции меню, есть и некоторые другие, например, выполняющие слияние. Они обычно используются при создании документов для многоадресной рассылки по e-mail.
«Alt+Shift+F» — вставка поля слияния в позицию курсора.
«Alt+Shift+U» — поиск ошибок в процессе слияния.
«Alt+Shift+N» — вставка результатов слияния в активный документ.
«Alt+Shift+M» — печать результатов слияния.
Наконец последнее, что осталось обсудить, — это комбинации, которые применяют для добавления специальных символов. Их мы свели в таблицу 7.
ПРИМЕЧАНИЕ: если после комбинации символов стоит запятая, а потом еще один символ, это означает, что одноименную кнопку нажимают сразу же после отпускания сочетания клавиш.
В заключение первого пункта тестирования заметим, что любое из вышеуказанных сочетаний можно изменить. Делают это из меню «Сервис», выбрав в нем пункт «Настройка» и нажав в появившемся окне кнопку «Клавиатура...».
Вообще говоря, в окне для настроек есть еще много не затронутых нами функций (просто для них не задано комбинаций по умолчанию). Одна из них, в частности, отвечает за экранный шрифт. Если пользователю приходится применять несколько шрифтов (например, Arial, Times New Roman и Courier), то, назначив им удобные сочетания клавиш, вы сможете быстро переключаться между ними.
ПАНЕЛИ ЗАДАЧ
«Обычному» пользователю программы Microsoft Word знакомы всего две базовые панели, да и то не полностью. Речь идет о пунктах «Стандартная» и «Форматирование». С них-то мы и начнем исследование.
Панель «Стандартная»
Первые четыре ее кнопки отвечают за действия над конкретными файлами. Например, «Лист» создает новый. «Папка со стрелкой» открывает тот или иной документ. К слову, программа работает не только с документами *.doc или *.rtf, но и со многими другими, например, с файлами Интернета, такими, как *.htm или *.html, а также с форматом шаблонов *.dot. Плюс к тому MS Word позволяет открывать различные изображения с расширением вплоть до *.psd.
«Дискета» сохраняет текущий файл с уже заданным названием и расширением. Если документ раньше не «сэйвился», то на экране появляется окно. В нем нужно указать путь, имя и расширение.
Четвертая кнопка (отображается в виде листа с лупой) отвечает за поиск файлов MS Word. В результате ее нажатия с правой стороны окна появляется новое. В нем необходимо задать строку и путь (возможен полный поиск в системе), а также типы файлов, которые требуется найти. Отметим, что данная функция работает исключительно с форматами, поддерживаемыми программой.
Следующие три кнопки упомянем бегло (они не нуждаются в комментариях) — это «Печать», «Предварительный просмотр» и «Проверка орфографии».
Далее следуют три клавиши для вырезания, копирования и вставки выделенных фрагментов текста. Эту группу замыкает четвертая кнопка, наиболее интересная. Она позволяет выделять и форматировать текст по образцу. Скажем, если в тексте «главным» шрифтом является курсивный Arial 12-го кегля, то после выделения «кисточкой» (при нажатии кнопки она появляется вместо курсора) фрагмента иного формата он преобразуется к основному.
Далее следуют кнопки отмены и повтора проведенных действий. Если операция не отменена, «круглая стрелка вправо» не активна.
В следующем разделе расположились клавиши добавления гиперссылок, таблиц и изображений. Так, например, при помощи «шарика со скрепкой» можно любому тексту присвоить название того или иного сайта в Интернете (гиперссылку) либо, наоборот, удалить его. Сразу за ней идет указатель обрамления документа или таблиц (предусмотрены линии разной толщины).
Обратим особое внимание на следующую кнопку. Она позволяет создавать таблицу непосредственно в документе. Причем для задания количества строк и столбцов не надо забивать никаких чисел, достаточно, не отжимая левую кнопку «мыши», выделить нужное количество квадратов. Далее следует ссылка для импорта таблиц из программы Microsoft Excel.
Следующая кнопка, в виде двух колонок, отвечает за разбиение текста. Она удобна, например, для написания стихов или песен — на одной странице можно разместить 2, 3 или 4 текста.
Кнопка с геометрическими фигурами выводит на экран окно для работы с рисунками. О ней мы расскажем ниже.
Наконец, в последнем блоке «Стандартной» панели находятся клавиши отображения схемы документа и обозначения невидимых знаков (пробела, символа табуляции и т.д.). Здесь же расположено «окошко» масштабирования и кнопка вызова справки.
Панель «Форматирование»
Вторая «базовая» панель посвящена в основном форматированию текста. Самая первая ее кнопка, состоящая из двух букв «А», выводит на экран новое окно, в котором пользователь задает стили и форматы выделенных фрагментов. Здесь же можно назначить различные заголовки и гиперссылки.
Далее следуют поля для установки стиля, шрифта и кегля текста, затем для выделения его жирным, курсивным или подчеркнутым, после чего идут четыре кнопки выравнивания (по левому краю, по центру, по правому краю и по ширине).
Одна из новых клавиш, появившихся в версии XP, — назначение различных междустрочных интервалов. Она воздействует на весь абзац, независимо от того, какая его часть выделена. Следом расположены кнопки работы со списками (первая — нумерация, вторая — маркировка), после них — иконки для увеличения или уменьшения отступа.
Еще одна интересная клавиша — с изображением квадратной сетки. С ее помощью задают обрамление. Например, если выделить в абзаце кусок текста и применить к нему обрамление 2х2, то каждое слово окажется в прямоугольной рамке.
Оставшиеся две ссылки отвечают за цвет: первая — фона, вторая — шрифта.
Другие панели
Коротко расскажем о панелях, не выводимых на экран по умолчанию. Их можно активировать, кликнув правой кнопкой «мышки» в свободном месте в правой верхней части окна.
Панель «Visual Basic»
Отвечает за работу с макросами. Кнопкой в виде треугольника запускают готовые макросы, «кружочком» создают новые.
Для настройки уровня безопасности предусмотрена одноименная кнопка. Нажав ее, на экран вызывают новое окно с двумя закладками. На первой предлагается выбрать уровень. «Низкий» мы не рекомендуем использовать, поскольку полностью отсутствует защита от потенциально опасных макросов. Его применяют только при наличии антивирусных программ или при полной уверенности в безопасности всех открываемых документов. «Средний» — здесь решение о запуске потенциально опасных макросов принимает сам пользователь (программа задаст соответствующий вопрос). «Высокий» уровень разрешает активацию только подписанных макросов из надежных источников, которые, кстати, и назначают на второй закладке окна. «Безымянные» макросы здесь отключаются автоматически.
Четвертая и пятая кнопки открывают новые программные приложения: Visual Basic и «Редактор сценариев». Два оставшихся указателя выводят на экран панель «Режим конструктора» (о ней рассказано ниже).
Панель «WordArt»

На наш взгляд, одна из самых интересных и полезных панелей MS Word. С нее можно создать текст необычного шрифта, кегля, размера и формы.
Самая первая кнопка панели обеспечивает новую вставку WordArt в документ. Здесь предусмотрены 30 различных стилей, среди них: объемные, круглые, вертикальные и др. Сразу после выбора той или иной композиции пользователю будет предложено новое окно, в котором необходимо указать конкретный текст, его кегль и формат. Если после вставки шрифт необходимо отредактировать (например, убрать ошибку), нажимают кнопку «Изменить текст...». Она возвращает пользователя на предыдущий уровень. Чтобы попасть в окно изменения стиля надписи, задействуют ссылку в виде таблички и заглавной буквы «А».
Нажав на «Ведро с краской и кисточкой», попадают в меню форматирования «WordArt». Здесь на первой закладке задают цвета заливки объекта. Их, кстати, можно не только изменять, но и «смешивать». Кроме того, предусмотрена заливка объекта каким-либо стандартным или собственным рисунком. После изменения цветовой гаммы в окне можно задать ее прозрачность.
На закладке «Размер» указывают высоту и ширину объекта, а также параметры поворота и масштаба. С помощью кнопки в виде прописных букв латинского алфавита можно задавать необычные формы: круг, треугольник, кольцо и т.д. (всего их 40). А клавиша с собачкой помогает изменить обтекание, например, «заставляет» текст ложиться под или над объектом.
Чтобы уровнять по высоте все буквы надписи, нажимают первую кнопку четвертого сектора. Сразу за ней «сидят» клавиши изменения направления печати текста по вертикали и выравнивания. Последней кнопкой панели регулируют межзнаковый интервал.
Панель «Автотекст»
Здесь всего три кнопки. При нажатии первой вы оказываетесь в меню настроек. На закладке «Автозамена» можно задать следующие параметры: «Показать кнопки автозамены», «Исправлять ДВе ПРописные буквы в начале слова», «Делать первые буквы предложений прописными», «Делать первые буквы ячеек таблиц прописными», «Писать название дней с прописной буквы», «Исправлять раскладку клавиатуры», «Устранять действия случайного нажатия клавиши «Caps Lock». Кроме того, здесь указывают параметры замены (например, «(r)» в «®»).
На второй закладке — «Автоформат при вводе» — задают функции «Заменять «» на «»» или применяют к адресам Интернета гиперссылки. Третья закладка — «Автотекст» — отвечает за добавление или редактирование слов автотекста. На четвертой указывают примерно те же параметры, что и на второй. Наконец, на последней отмечают автовставки времени, даты и т.д.
Нажатием второй кнопки панели добавляют готовый автотекст в документ. Третья позволяет вставлять выделенный фрагмент текста в базу.
Панели «Веб-компоненты» и «Веб-узел»
Первая позволяет создавать и редактировать HTML-документы (файлы интернет-страниц). Например, можно вставлять базовые «формочки» («Флажок» — маленький квадратик с галочкой, «Переключатель» — кружочки, в одном из которых ставят точку), а также картинки, звуки, фильмы, бегущие строки и многое другое.
Панель «Веб-узел», по сути, — это копия меню программы Microsoft Internet Explorer. Как и в случае браузера, с ее помощью открывают сайты, отменяют или повторяют их загрузку, пользуются параметрами «Избранное» и «Переход», а также запускают «домашнюю» страницу.
Панель «Настройка изображения»
С ее помощью пользователь добавляет в документ любое графическое изображение из файлов форматов *.jpg, *.bmp, *.psd, *.tiff и др. Делают это с помощью первой кнопки, нанесенной в виде гор и солнца. После ее нажатия указывают путь к картинке. Интересно, что после вставки изображение можно редактировать.
Следующая кнопка позволяет глобально изменить картинку. Например, превратить ее в черно-белую, добавить оттенки серого или сделать подложку (изображение станет бледным, после чего его удобно использовать как фон документа). Очередные четыре иконки повышают и понижают контрастность и яркость, посредством седьмой и восьмой обрезают и поворачивают картинку.
За ними следует кнопка обрамления (доступны линии от простой, 0,25 пт, до тройной, 6 пт). Дальше — клавиша, позволяющая масштабировать изображение по заданным критериям. Например, можно задать расширение для экранного/ интернет-просмотра (96 dpi) или для печати (200 dpi). Здесь также указывают параметры сжатия рисунков и удаления обрезанных областей.
Далее следуют кнопки «Обтекание текстом» и «Формат», они аналогичны описанным в разделе WordArt. С помощью предпоследней клавиши в виде перьевой ручки изображению придают прозрачность. Наконец, «финальная» кнопка сбрасывает все ранее заданные параметры для рисунка.
Панель «Рамки»
Посвящена разбиению текста на несколько частей. Активировав первую ссылку, на экране отображают новый документ с оглавлением базового. Следующие кнопки добавляют рамки слева, справа, сверху и снизу. Последние две отвечают за удаление и назначение свойств, таких, как ширина, имя границы и т.д. Отметим, что новая рамка — это, по сути, новый документ, который, равно как и основной, можно редактировать или открывать, в том числе и из окна свойств. Таким образом, пользователю не нужно постоянно переключаться между файлами.
Панель «Рисование»
Совмещает некоторые предыдущие панели (например, «WordArt» и «Настройка изображения»). Но есть здесь и новые функции. Например, кнопкой с зеленым квадратом можно задать тень вставленному в документ объекту WordArt. Чтобы придать изображению объем, используют последнюю клавишу: предусмотрены формы пирамид, кубов и т.д.
К новым функциям можно отнести и создание собственных рисунков. При клике на ссылку с линией на экране появляется окно-фрагмент, где и следует рисовать. Для изменения типа линии есть еще два «линка» (16-й и 17-й), которые регулируют плотность и прозрачность соответственно. Эти трансформации влияют не только на простые линии, но также на стрелки (выбор их вида — 3-я кнопка с конца), прямоугольники и овалы, вставляемые в рисунок кнопками с 5-й по 7-ю. Все фигуры можно подписывать, за что отвечает 8-я иконка.
Название ссылки «Создание диаграмм» (три кружочка со стрелочками) говорит само за себя. Предусмотрено шесть типов диаграмм: обычная, четыре круглых и треугольная. Для автофигур есть своя кнопка с одноименным названием.
При рисовании не стоит забывать о тенях и объемах — эти функции применимы даже к простым линиям.
Панель «Рецензирование»
С помощью этой панели можно не только делать сноски к тексту (справа, в виде отдельных выражений в овальной рамке), но и вносить исправления. Если задействовать предпоследнюю кнопку, то дальнейшие символы будут печататься красным шрифтом, а удаленные слова отметятся горизонтальной чертой.
Для создания сноски используют клавишу, расположенную перед «Исправлениями». Отметим, что примечание «привязывается» к позиции курсора, даже если он стоит посередине слова. Для отмены или повтора правок предусмотрены две «стрелочки» (по аналогии с Internet Explorer). Чтобы принять или удалить предшествующие исправления, есть еще две иконки.
Панель «Таблицы и границы»
С помощью «карандаша» и «ластика» рисуют и убирают линии таблицы, без предварительного ее создания исходной. Чтобы изменить стиль и толщину линий, используют кнопки «Тип» и «Толщина» соответственно (это 3-й и 4-й указатели). Сразу после них имеется ссылка для задания цвета границ.
Три первые кнопки второй строки аналогичны одноименным на панелях «Стандартная» и «Форматирование» (см. выше). Более интересны 4-я и 5-я. Четвертая позволяет объединять выделенные ячейки, пятая, наоборот, разбивает их. Эти функции помогают при создании заголовков таблиц или при нестандартной их корректировке.
Три следующих указателя посвящены выравниванию. Первый позволяет расположить таблицу, как и текст, то есть по левому или правому краю, либо по центру. Причем сделать это можно сверху, снизу или центрально относительно указанной ячейки.
Две следующие иконки ровняют высоту строк и ширину столбцов. Предусмотрен также автоформат таблицы, его активирует клавиша с изображением молнии. Здесь есть 45 различных стилей с возможностью корректировки оформления того или иного базового вида. Последняя ссылка второй строки меняет направление печати текста в таблицах.
Кнопки третьей строки отвечают за сортировку и суммирование.
Панель «Статистика»
С ее помощью удобно следить за «устройством» текста. С помощью кнопки со стрелкой выбирают, что именно надо подсчитывать: слова, знаки без пробелов, знаки с пробелами, количество строк, страниц или абзацев. Второй клавишей выполняют пересчет (с каждым новым символом статистика сбивается).
Панель «Структура»
Панель «Структура» отвечает за работу с заголовками текста. Например, если нажать на ее первую кнопку с левой двойной стрелкой, то текущий абзац примет вид «Заголовок 1» (по умолчанию это полужирный «Arial» 16-го размера). Обратный переход осуществляется «правой двойной стрелкой».
Внутренние клавиши помогают задавать другие типы заголовков: с 8-го по 1-й — левая одинарная стрелка, с 1-го по 8-й — правая. Здесь же предусмотрены кнопки обновления оглавления и перехода к нему.
Панели «Формы» и «Элементы управления»
Они помогают вставить в текст различные нестандартные элементы управления, используемые на интернет-сайтах.
Панели, вызываемые из меню «Сервис» — «Настройка»


Панель «Вывод функциональных клавиш»
Отображает на экране клавиатурные кнопки «F1-F12» с соответствующими подписями. Сделано это для наглядной подсказки (какая клавиша за что отвечает). Однако соответствующие процедуры уже были описаны в первой части нашего теста.
Панель «Расширенное форматирование»
Предусматривает выполнение таких операций, как двойное зачеркивание текста (третья кнопка) и фонетическое руководство. В случае активации последнего над каждым словом выделенного фрагмента можно будет указать новый текст. Это актуально, например, при компьютерной правке.
Вторая клавиша позволяет выделять каждый символ слова небольшой скобкой над ним. Следующая разбивает слово из шести букв так, чтобы три его знака были вверху строки, а три — внизу, то есть приобрели верхний и нижний индекс соответственно. Слова большей длины преобразуются аналогично, но все символы, начиная с 7-го, отбрасываются; меньшей — трансформируются как 2:1, 2:2 или 2:3.
Шестая кнопка панели обрамляет одну или две буквы в круг или прямоугольник. Следующие три иконки задают междустрочный интервал (одинарный, полуторный и двойной соответственно). Последняя кнопка разбивает текст по колонкам, а первая выделяет его заранее заданным цветом.
Панель «Microsoft»
Она отвечает за быстрый запуск приложений MS Office. Первая кнопка активирует Excel, вторая — PowerPoint, третья — Outlook, четвертая — Access, пятая — FoxPro, шестая — Project, седьмая — Schedule+ и, наконец, восьмая — Publisher.
УСТАНОВКА
Важное достоинство продуктов Microsoft в том, что при обновлении удалять предыдущие версии с компьютера не обязательно — программа установки сама найдет более раннюю и «убьет» ее при необходимости.
Автозапуск MS Office XP организован так, что на экране просто появляется новое окно с папками и файлами (а вовсе не предложение о начале инсталляции). Активируют установку кликом на файл «Setup.exe», все остальные отображаемые файлы некомпетентным пользователям лучше не запускать.
Инсталляцию можно провести двумя способами: выборочным или стандартным. Во втором случае будут установлены пять программных пакетов, а именно Word, Excel, PowerPoint, Outlook и Access, а также все необходимое для нормальной работы. Такой способ подойдет для начинающих пользователей, кто мало понимает из того, что видит на экране монитора.
Выборочная установка более «продвинута». Она позволяет копировать лишь те компоненты, которые действительно нужны пользователю. То есть «лишние» программы и подпрограммы не будут занимать место на жестком диске, в реестре и оперативной памяти.
Итак, в случае выборочной установки на экране отображается окно в виде древа-списка. На его верхнем уровне — надпись «Microsoft Office», ниже указаны пять вышеперечисленных программ и две ссылки на средства Office. Остановимся на MS Word.
Нажав на «плюсик» около надписи Word, открываем еще пять пунктов. Четыре не имеют вложений, и их можно смело удалять или оставлять. Первый из них — это «Справка». По нашему опыту, ею пользуются крайне редко, но, поскольку она занимает совсем немного места, при установке мы ее оставили.
Далее следует «Восстановление поврежденного текста». Это надстройка для восстановления документов с неправильно отображаемым текстом. Работает она с восточноевропейскими языками (кроме русского) и языками с иероглифическим письмом. То есть «среднестатистическому» пользователю эта опция не понадобится, и ее можно смело удалять.
Затем идет «Адресная книга». О ней уже было рассказано выше. Рекомендуем установить ее либо задать параметр «Устанавливать при первом запуске».
Четвертый пункт — «Фигурные границы страницы». Это специальные изображения для оформления краев документа, придающие ему выразительность.
Еще одна папка древа — «Мастера и шаблоны». При нажатии на крестик сразу становится понятно, что имеется в виду: здесь указывают, нужно ли копировать стандартные формы для факсов, писем, записок резюме, веб-страниц и т.д.
Рассмотрим теперь «Общие средства Office». Уровнем ниже расположен пункт «Альтернативный ввод данных», используемый при вводе информации с помощью голоса или руки (то есть без клавиатуры). Приложение полезное, но без необходимости его указывать не стоит. Рекомендуем задать параметр «Устанавливать при первом вызове».
Затем следуют «Коллекции картинок». На наш взгляд, они вряд ли когда-либо пригодятся. Поэтому их можно смело отмечать как «компонент недоступен».
«Конверторы и фильтры». Первые отвечают за корректную работу с файлами других программ или документами из прошлых версий. Вторые — за вставку картинок с разными расширениями. Рекомендуем установить и то, и другое.
«Цифровая подпись для проектов VBA» — средство для включения сертификатов в проекты «Visual Basic». Позволяет избежать лишних сообщений о нарушении безопасности. Установка — по желанию.
«Многоязыковая поддержка». Подключает армянский, грузинский, японский, сирийский, тамильский, корейский и китайский шрифты. Мы в них не нуждаемся, поэтому компонент не устанавливали.
«Помощник» — экранный персонаж (на выбор — Бобик, Колобок, планета Земля, эмблема Office, Ф1, Скрепыш и Мурка), предлагающий подсказки при выполнении различных задач. Может пригодиться (хотя бы «ради прикола»).
«Веб-компонеты Office XP» и «Office 2000 Web components» — используются для создания интерактивных веб-страниц в Excel и Access.
«Средства проверки правописания» — по умолчанию установлены для русского и английского языков. Настоятельно рекомендуем не игнорировать данный пункт, это касается также проверки орфографии и грамматики, расстановки переносов, тезауруса и поиска всех словоформ внутри древа.
«Темы» — набор элементов оформления, включая текст, заголовки, фоновые изображения, маркеры и горизонтальные линии. Установка пакета желательна, но не обязательна.
«Visual Basic для приложений» — компоненты для создания, редактирования и выполнения макросов. О них мы рассказали выше, так что решайте, нужен ли вам этот пакет.
Коротко о других средствах Office. Желательно установить «Редактор формул». Это очень полезная утилита, она помогает вставлять в текст нестандартные математические символы (знаки суммы, степеней, интегралов и т.д.). Особенно пригодится студентам технических вузов.
«Редактор для языка HTML» — подпрограмма для создания интернет-страниц в документах Office. Содержит в себе «Веб-сценарии» (редактор «Microsoft Script Editor») и «Веб-отладку». Устанавливать эту утилиту мы рекомендуем только начинающим пользователям — тем, кто ранее не сталкивался с языком HTML и хочет его изучить.
«Языковые параметры» — программа для настройки всего MS Office на поддержку нужных языков. Большинству пользователей она не нужна.
«Microsoft Draw» — преобразует объекты «Draw Server» в графические объекты «Office». Тем, кто не работает с указанной утилитой, компонент совершенно не нужен.
«Microsoft Graph» — создает диаграммы на основе данных из Word, PowerPoint и Access. Полезная утилита, ее желательно установить.
«Поддержка подшивок Microsoft Office» — средство для разборки подшивки более ранних версий Office. Его установить необходимо, иначе все поступающие извне документы не будут восприниматься программой.
«Microsoft Office Document Imaging» — позволяет сканировать, оптически распознавать текст и просматривать графические документы. Полезная программка, особенно с учетом того, что после передачи данных она способна сразу экспортировать их в Word.
«Панель Microsoft Office» — настраиваемая панель для размещения ярлыков к программам с рабочего стола и из главного меню. Большинству «продвинутых» пользователей она только мешает.
«Microsoft Photo Editor» — «софт» для сканирования, преобразования и обработки фотографий. Совершенно бесполезная утилита, особенно для тех, кто использует для этих целей Adobe PhotoShop.

«Microsoft Query» — обеспечивает прямую связь с базами данных для анализа в MS Excel.
«Microsoft Share Point» — специальные средства для публикаций и совместной работы с документами, необходимые для поддержки веб-серверов с расширением «FrontPage» и других совместимых с ним. Ссылка содержит в себе параметр надстройки «Office» и «Internet Explorer» для участия в обсуждениях, организованных на сайтах с «Microsoft Share Point», а также службы размещения веб-узлов, совместимых с MS Office. На наш взгляд, это приложение пригодится только тем, кто активно использует ресурсы Интернета (например, предоставляет ftp-доступ к своим файлам или организует сайты, как правило, с доменом первого уровня).
«Конвертор организационных диаграмм» — преобразует их в графические объекты MS Office. Компонент желательно установить либо ограничиться условием «Устанавливать при первом вызове».
«Мастер сохранения настроек» — очень полезная подпрограмма, позволяющая сохранять настройки MS Office. Их можно записать в файл либо в Интернет, чтобы впоследствии, например, при полной переустановке системы, восстановить на своем или другом компьютере.
«Подключаемые модули смарт-тегов» — обеспечивает распознавание типов данных в Excel и Word, а также предоставляет полезные функции для работы с ними. Смарт-теги позволяют экономить время при выполнении действий в Microsoft Word, которые обычно требуют запуска других приложений. В документе они обозначаются фиолетовой пунктирной линией под строкой текста. Инсталляция — при необходимости.
«Сведения о системе» — полезная утилита для вывода различной информации о конфигурации системы и приложениях. Установка — по желанию.
ЦЕНА (Москва): полный лицензионный пакет Microsoft Office XP — от $300.
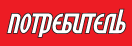


















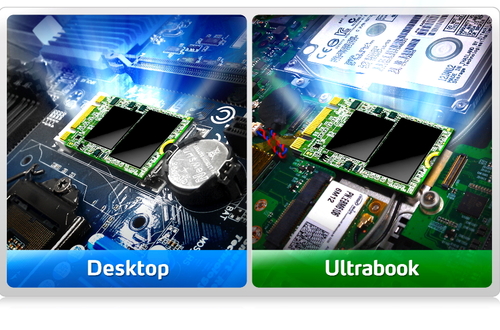
Комментарии