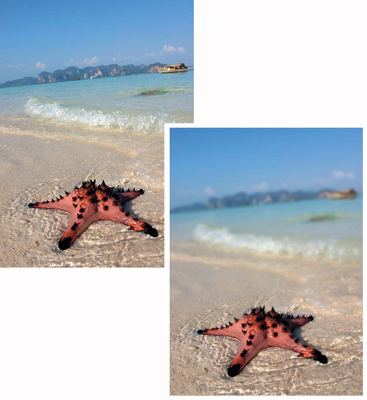
Фильтры групп Blur (Размытие) в программе Photoshop CS2 не только создают специальные эффекты, но и позволяют немного откорректировать изображение — например, удалить растр с отсканированной картинки. Некоторые из них называются фильтрами прямого действия. Это означает, что после выбора команды она выполняется сразу без вмешательства пользователя. Практикум ведет Наталья ЕЛИСЕЕВА.
К основным фильтрам данной группы можно отнести фильтры Average (Усреднение), Blur (Размытие), Blur More (Больше размытия), команды вызова которых находятся в меню Blur (Размытие). Чтобы прочувствовать эффект их действия, лучше всего испытать их на практике. Фильтры Blur и Blur More сглаживают переходы, выполняя своеобразное усреднение цвета пикселей на резких краях. То же самое вы можете сделать инструментом Blur (Размытие), выполнив еще и необходимые настройки. Фильтр Average (Усреднение) находит усредненный цвет и заливает им изображение, поэтому его лучше применять только к выделенной области. Но гораздо интереснее работать с управляемыми фильтрами, параметры которых можно изменять так, как вам удобно, не оставляя выбор машине.
Box Blur, Surface Blur и Shape Blur
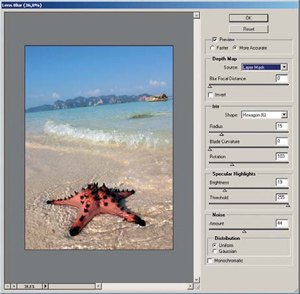 В группе фильтров размытия представлены три новых способа: Box Blur (Блоковое размытие), Surface Blur (Поверхностное размытие) Shape Blur (Размытие по форме).
В группе фильтров размытия представлены три новых способа: Box Blur (Блоковое размытие), Surface Blur (Поверхностное размытие) Shape Blur (Размытие по форме).
Фильтр Box Blur (Блоковое размытие) производит размытие, основываясь на среднем значении цвета соседних пикселей. Расстояние, на котором находятся такие пиксели, можно регулировать: чем оно больше, тем больше степень размытия.
Фильтр Surface Blur (Поверхностное размытие) оказался интересным: он размывает близкие по тону участки и может придать снимкам необычный вид. По принципу действия он сходен с фильтром Smart Blur (Умное размытие).
Самым загадочным оказался фильтр Shape Blur (Размытие по форме): по идее размытие должно происходить по форме объекта, который вы выбираете из диалогового окна. Но никакого практически полезного эффекта заметить не удалось.
Фильтр Lens Blur
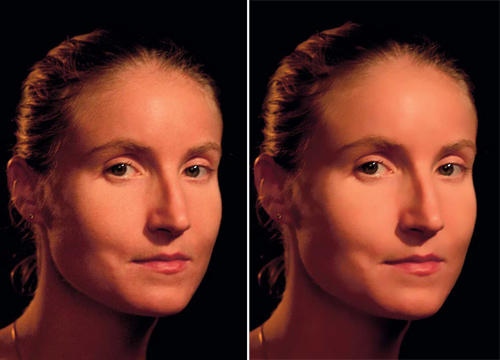 Теперь рассмотрим непростой фильтр Lens Blur (Линзовое размытие). Он должен создавать эффект объемности изображения за счет того, что объекты переднего плана остаются без изменений, а задний размывается. Для выбора областей переднего и заднего планов вы можете использовать маски слоя и альфа-каналы, которые создают для изображения карты глубины (Depth Map). На области черного цвета в масках и альфа-каналах программа оказывает воздействие так, как на объекты переднего плана, а области белого цвета воспринимаются как задний план.
Теперь рассмотрим непростой фильтр Lens Blur (Линзовое размытие). Он должен создавать эффект объемности изображения за счет того, что объекты переднего плана остаются без изменений, а задний размывается. Для выбора областей переднего и заднего планов вы можете использовать маски слоя и альфа-каналы, которые создают для изображения карты глубины (Depth Map). На области черного цвета в масках и альфа-каналах программа оказывает воздействие так, как на объекты переднего плана, а области белого цвета воспринимаются как задний план.
Для создания карты глубины можно выбрать один из элементов списка Source (Источник) области Depth Map (Карта глубины). При выборе элемента Layer Mask (Маска слоя) картой глубины будет маска слоя; картой может также служить альфа-канал, если вы выберете его имя в списке. Выбор элемента Transparency (Прозрачность) делает картой глубины прозрачные области слоя.
Когда в списке Source (Источник) выбран любой элемент, кроме None (Ничего), становится доступным ползунок Blur Focal Distance (Фокусная дистанция размытия). Значение, установленное этим ползунком, задает фокусное расстояние размытия пикселей по яркости. Установите ползунок примерно посередине — и пиксели с максимальной и минимальной яркостью будут полностью размыты, а пиксели средних тоновых участков останутся неизменными.
При необходимости сделать плавный переход в размытии, создайте маску с градиентным переходом и используйте ее в качестве источника карты глубины. Если направление размытия вас не устроит, измените его, установив или сбросив флажок Invert (Инверсия).
В области Iris (Оболочка) выберите требуемую форму линзы: от треугольной — Triangle (Треугольник) до восьмиугольной — Octagon (Восьмиугольник). Радиус размытия определяется с помощью ползунка Radius (Радиус). Применяя ползунки Rotation (Вращение) и Blade Curvature (Искривление граней), вы можете также изменить угол граней линзы и их искривление. Разница в искривлении не очень значительна, поэтому стоит внимательнее изучать картинку в области предварительного просмотра.
Используйте область Specular Highlights (Отражающие свет) для определения диапазона белого цвета. Значение, задаваемое ползунком Threshold (Порог), определяет, какие пиксели следует считать отражающими свет. Чем меньше это значение, тем больше будет таких пикселей. Ползунок Brightness (Яркость) позволяет увеличить яркость изображения.
Фильтр размытия удаляет зернистость и шум. Если требуется их восстановить, увеличьте значение параметра Amount (Величина) в области Noise (Шум). Вид шума выбирается с помощью переключателя Distribution (Распределение). Изображение станет полутоновым, если вы активизируете флажок Monochromatic (Монохроматичный).
Чтобы повысить качество картинки в области предварительного просмотра, установите флажок More Accurate (Более аккуратный) области Preview (Просмотр). Если же качество рисунка при этом просмотре для вас не очень важно, выберите метод Faster (Быстрее).
Motion Blur и Radial Blur
 С помощью фильтра Motion Blur создается такой эффект, как будто изображение было снято в движении. В большинстве случаев мы все боремся за резкость, но эффект динамики требует сделать обратный ход — передать ощущение действия. Еще один фильтр размытия в движении — Radial Blur (Радиальное размытие), размывающий пиксели не по прямой линии, как предыдущий, а по кругу или «зумом», в зависимости от настроек.
С помощью фильтра Motion Blur создается такой эффект, как будто изображение было снято в движении. В большинстве случаев мы все боремся за резкость, но эффект динамики требует сделать обратный ход — передать ощущение действия. Еще один фильтр размытия в движении — Radial Blur (Радиальное размытие), размывающий пиксели не по прямой линии, как предыдущий, а по кругу или «зумом», в зависимости от настроек.
Он вызывается командой Filter > Blur > Motion Blur (Фильтр > Размытие > Размытие движения). Степень размытости, или «быстрота движения», указывается в поле Distance (Дистанция). Чем выше это значение, тем больше степень размытия. Можно также изменять угол направления размытия, используя параметр Angle (Угол). Дополнительным удобством является возможность изменять масштаб и перемещать содержимое внутри окна просмотра. В меню Blur (Размытие) выберите команду Radial Blur (Радиальное размытие), после чего откроется одноименное диалоговое окно.
Метод размытия определяется пунктом Blur Method (Метод размытия): если задать позицию Spin (Вращение), размытие пройдет по окружности, а выбор позиции Zoom (Увеличение) приведет к тому, что размытие будет направлено в стороны от центра — как если бы вы выдвинули «зум» фотокамеры на длинной выдержке. Качество размытия определяется с помощью переключателя Quality (Качество). Здесь возможен выбор одного из трех вариантов: Draft (Черновое), Good (Хорошее), Best (Наилучшее). Степень размытия можно задавать ползунком Amount (Величина), но самое приятное, что точку «фокуса» можно менять на изображении кликом мыши, и точка «зума» совсем не обязана находиться строго в центре кадра. Неудобно только то, что в этом окне нет области предварительного просмотра, поэтому придется действовать методом подбора.
Smart Blur и Gaussian Blur
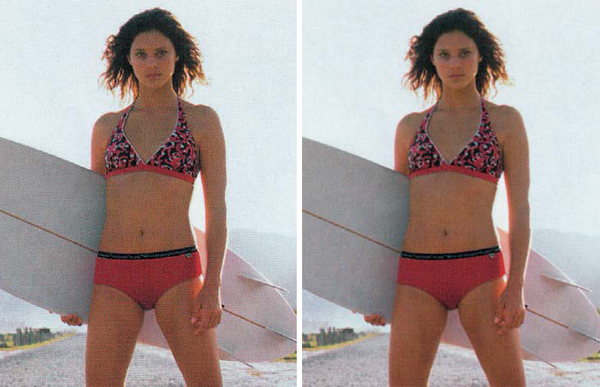 Фильтр Smart Blur (Умное размытие) хорошо применять для устранения мелких дефектов: легких царапин, шума, зернистости. Данный фильтр действует избирательно, сглаживая лишь те участки, на которых отсутствуют резкие тоновые и цветовые переходы. При этом границы изображений остаются достаточно резкими, но могут исчезнуть мелкие детали, так что при усилении действия изображение становится похожим на рисунок, выполненный красками.
Фильтр Smart Blur (Умное размытие) хорошо применять для устранения мелких дефектов: легких царапин, шума, зернистости. Данный фильтр действует избирательно, сглаживая лишь те участки, на которых отсутствуют резкие тоновые и цветовые переходы. При этом границы изображений остаются достаточно резкими, но могут исчезнуть мелкие детали, так что при усилении действия изображение становится похожим на рисунок, выполненный красками.
Фильтр Gaussian Blur (Гауссово размытие) удобно использовать для удаления растровой структуры изображения после сканирования. В таком случае задается небольшой радиус, примерно 1 пиксель.
С помощью ползунка Radius (Радиус) определяется область поиска точек для размытия. При увеличении значения радиуса размытие в течение какого-то времени увеличивается, а затем степень размытия перестает изменяться. В поле Threshold (Порог) можно указать тоновую разницу между пикселами, при которой для них будет выполняться размытие. Чем больше значение, указанное в поле Threshold (Порог), тем меньше участков изображения будет подвержено размытию.
Размытие по Гауссу стало очень популярным среди фотографов способом сделать на снимке избирательное размытие.
Эффект софт-фильтра создается через копирование основного слоя: копию надо размыть фильтром до заметной нерезкости, а потом в палитре слоев выбрать режим наложения Lighten (Осветление). Верхний слой можно протереть потом цифровым ластиком (инструментом Eraser), чтобы вернуть резкость отдельным элементам изображения — например, подчеркнуть глаза, губы или элементы прически в портрете.
ПОЧИТАЙТЕ О ФИЛЬТРАХ В ИНТЕРНЕТЕ
http://photo-element.ru/book/filters/bw/bw.html
http://photodome.ru/Articles/Abramov/Filters/Filters.htm
http://ru.wikipedia.org/wiki/Светофильтр
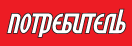
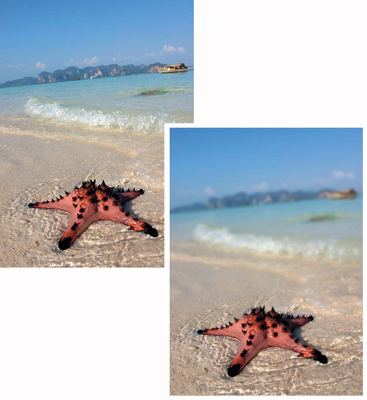
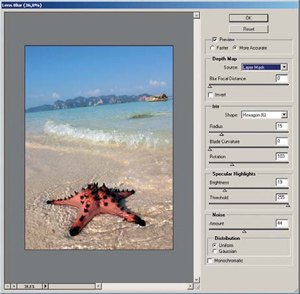 В группе фильтров размытия представлены три новых способа: Box Blur (Блоковое размытие), Surface Blur (Поверхностное размытие) Shape Blur (Размытие по форме).
В группе фильтров размытия представлены три новых способа: Box Blur (Блоковое размытие), Surface Blur (Поверхностное размытие) Shape Blur (Размытие по форме). 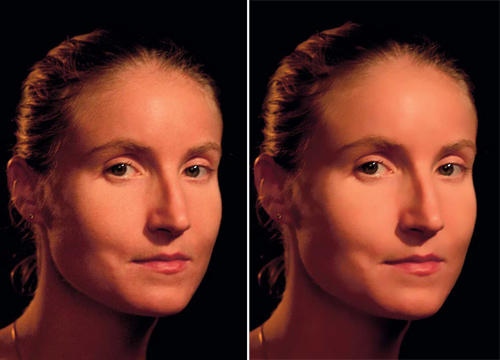 Теперь рассмотрим непростой фильтр Lens Blur (Линзовое размытие). Он должен создавать эффект объемности изображения за счет того, что объекты переднего плана остаются без изменений, а задний размывается. Для выбора областей переднего и заднего планов вы можете использовать маски слоя и альфа-каналы, которые создают для изображения карты глубины (Depth Map). На области черного цвета в масках и альфа-каналах программа оказывает воздействие так, как на объекты переднего плана, а области белого цвета воспринимаются как задний план.
Теперь рассмотрим непростой фильтр Lens Blur (Линзовое размытие). Он должен создавать эффект объемности изображения за счет того, что объекты переднего плана остаются без изменений, а задний размывается. Для выбора областей переднего и заднего планов вы можете использовать маски слоя и альфа-каналы, которые создают для изображения карты глубины (Depth Map). На области черного цвета в масках и альфа-каналах программа оказывает воздействие так, как на объекты переднего плана, а области белого цвета воспринимаются как задний план.  С помощью фильтра Motion Blur создается такой эффект, как будто изображение было снято в движении. В большинстве случаев мы все боремся за резкость, но эффект динамики требует сделать обратный ход — передать ощущение действия. Еще один фильтр размытия в движении — Radial Blur (Радиальное размытие), размывающий пиксели не по прямой линии, как предыдущий, а по кругу или «зумом», в зависимости от настроек.
С помощью фильтра Motion Blur создается такой эффект, как будто изображение было снято в движении. В большинстве случаев мы все боремся за резкость, но эффект динамики требует сделать обратный ход — передать ощущение действия. Еще один фильтр размытия в движении — Radial Blur (Радиальное размытие), размывающий пиксели не по прямой линии, как предыдущий, а по кругу или «зумом», в зависимости от настроек. 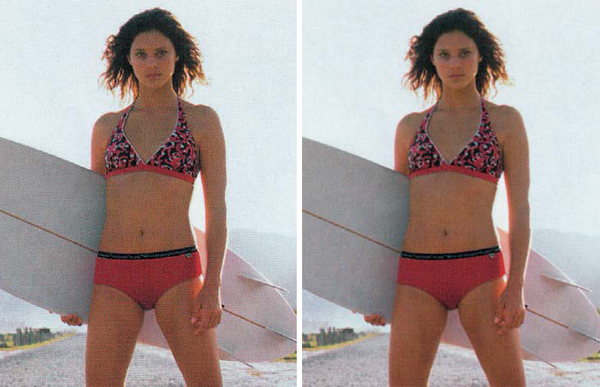 Фильтр Smart Blur (Умное размытие) хорошо применять для устранения мелких дефектов: легких царапин, шума, зернистости. Данный фильтр действует избирательно, сглаживая лишь те участки, на которых отсутствуют резкие тоновые и цветовые переходы. При этом границы изображений остаются достаточно резкими, но могут исчезнуть мелкие детали, так что при усилении действия изображение становится похожим на рисунок, выполненный красками.
Фильтр Smart Blur (Умное размытие) хорошо применять для устранения мелких дефектов: легких царапин, шума, зернистости. Данный фильтр действует избирательно, сглаживая лишь те участки, на которых отсутствуют резкие тоновые и цветовые переходы. При этом границы изображений остаются достаточно резкими, но могут исчезнуть мелкие детали, так что при усилении действия изображение становится похожим на рисунок, выполненный красками. 

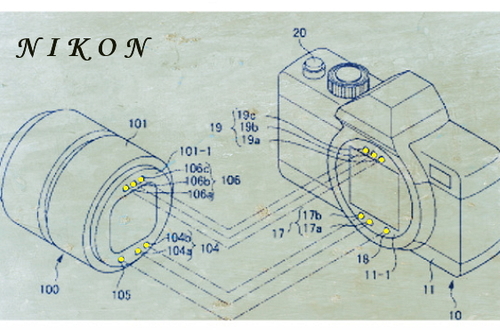







Комментарии