 Известно, что многие не решаются купить струйный принтер только по одной причине. Они полагают, что принтер — сложная и непонятная вещь; его нужно как-то настраивать, устанавливать, обслуживать… Это так, никто не спорит, но, поверьте, производители знают об этих страхах, и процесс печати на современных струйниках чрезвычайно упрощен. Все, что нужно, — это знать несколько волшебных слов, самое могущественное из которых — «драйвер». С таинственного языка переводит Павел Самсонов.
Известно, что многие не решаются купить струйный принтер только по одной причине. Они полагают, что принтер — сложная и непонятная вещь; его нужно как-то настраивать, устанавливать, обслуживать… Это так, никто не спорит, но, поверьте, производители знают об этих страхах, и процесс печати на современных струйниках чрезвычайно упрощен. Все, что нужно, — это знать несколько волшебных слов, самое могущественное из которых — «драйвер». С таинственного языка переводит Павел Самсонов.
Драйвер (англ. driver) — это компьютерная программа, с помощью которой операционная система получает доступ к аппаратному обеспечению, например принтеру.
Задачи и специфика функционирования драйвера очень напоминают работу редактора крупного издательства: переработать авторский материал (задание на печать) так, чтобы в интересной и доступной форме преподнести его читателю (принтеру). Естественно, драйверы подобно редакторам, бывают разными, как по функциям, так и по своему назначению. Вспомним драйверы матричных принтеров (если вы не забыли, что это такое). У них была одна функция — перевести задание пользователя в задание для принтера. Современные струйники гораздо сложнее своих игольчатых родственников, и в задачи управляющей программы входит намного больше обязанностей: следить за состоянием печатных головок, уровнем чернил, точному дозированию того или иного красителя, регулировать разрешение… Список этот очень длинный. Если вы хотите получать от принтера безупречные отпечатки, научитесь разговаривать с драйвером. Этому и посвящен наш урок.
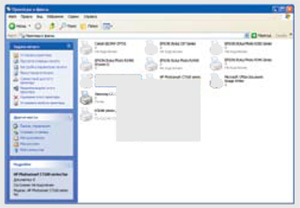 В меню «Панель управления» >> «Принтеры и факсы» собраны драйверы всех установленных в системе принтеров. Двойное нажатие на иконку принтера вызовет меню состояния и очередности печати, здесь отображается вся информация о файлах, отправленных на печать.
В меню «Панель управления» >> «Принтеры и факсы» собраны драйверы всех установленных в системе принтеров. Двойное нажатие на иконку принтера вызовет меню состояния и очередности печати, здесь отображается вся информация о файлах, отправленных на печать.
Пользоваться этим меню приходится, когда возникают ошибки при печати — можно с легкостью остановить печать или удалить зависшее задание. В это меню легко попасть вовремя, нажав на значок принтера в области уведомлений (справа на панели задач).
Если кликнуть на иконку правой клавишей мыши, то в появившемся меню можно выбрать «Настройку принтера», которая приведет нас в основное окно драйвера. Для описания мы выбрали два устройства: многофункциональный HP C7183 и Epson Stylus Photo R2400 формата A3. Мы не преследовали какой-то особой цели, оба принтера современные, а их драйверы отлично подходят нам в качестве базовых. Драйвер принтеров Canon мы рассмотрим в одной из следующих публикаций. Естественно, чтобы использовать полученные знания во всем объеме, нужно не забывать и ранее изученные материалы. Для особо забывчивых или тех, кто не сумел посетить занятия в нашей школе печати, мы поместили короткую справку о настройке системы.
ЧТО ЕСТЬ ЧТО
Итак, мы установили принтер, а значит, в Windows появился его драйвер. Найти его можно в «Принтеры и факсы» панели управления. Здесь мы можем проверять состояние принтера или отслеживать задания, отправленные на печать. Войдем в меню «Настройка принтера» (правая клавиша мыши на иконке принтера) и окажемся в основном окне драйвера. Прежде чем разобраться в основных функциях, давайте посмотрим, из чего он состоит. Обычно это несколько вкладок, отвечающих за различные настройки. Конечно, у разных производителей названия и назначения таких вкладок различаются, но кое-что общее у них, безусловно, есть.
«Сервис». Следит за техническим обслуживанием устройства (прочистка головок, замена картриджей и т.п.). Очень важные операции, помогающие решить не одну печатную проблему. Отметим, что сразу после установки принтера нужно выполнять его калибровку, а после его длительного простоя каждый раз проверять, не подсохли ли дюзы печатной головки (тогда на отпечатке появляются полосы), и в случае необходимости прочищать их. Такие операции предусмотрены в любом драйвере.
«Настройка макета». Здесь устанавливается последовательность страниц, масштаб, отображение на листе, ширина полей и другие, различающиеся от модели к модели функции. Так, во вкладке «Функции» драйвера HP можно найти параметр установки двусторонней печати, а в Epson (вкладка «Макет») — возможность нанести водяные знаки.
«Задания печати». Это автоматическая или полуавтоматическая установка различных параметров в зависимости от того, что мы собираемся печатать. Выбираем, например, «Текст», а принтер сам устанавливает нужную для такой печати бумагу, определяет разрешение и прочее.
«Пользовательские установки». Конечно, несмотря на многочисленную автоматику, в работе принтера есть возможность задать параметры печати вручную. Например, для конкретного типа бумаги подобрать разрешение, профиль, тональность, скорость печати и т.п. Зачастую такие индивидуальные настройки можно сохранять под уникальными именами и использовать, когда они понадобятся.
«Автоулучшение». В современных моделях HP усовершенствованием занимается технология Real Life, в Epson — PhotoEnhance. Принципы у них похожи: на основе заложенного в драйвер понятия о хороших снимках принтер пытается улучшить те, которые мы выводим на печать. При включенной установке драйвер исправляет контраст, резкость, яркость, цвет — все, что влияет на восприятие изображения. Во многом это зависит от модели принтера и имени производителя. Например, программное обеспечение для принтеров HP недаром «весит» так много (сотни мегабайт), производитель пытается взять на себя максимальную заботу об улучшении фотографии. И эта забота очень часто себя оправдывает.

 Для начинающих пользователей Epson попытался максимально упростить процедуру печати. Все, что требуется, — выбрать тип бумаги и указать качество печати. Правда, здесь может возникнуть путаница, потому что тип бумаги не меняется автоматически
Для начинающих пользователей Epson попытался максимально упростить процедуру печати. Все, что требуется, — выбрать тип бумаги и указать качество печати. Правда, здесь может возникнуть путаница, потому что тип бумаги не меняется автоматически
с установкой уровня качества. Например, мы установили качество «Наилучшее фото», а тип бумаг как был, так и остался — «Простая бумага». Ясно, что в результате мы получим не то, на что рассчитывали. Здесь нужно быть очень внимательным. Для продвинутых пользователей принтеры Epson предлагают не только выбирать задачи печати, но и вручную устанавливать все требуемые параметры. Чтобы перейти в этот режим, нажмем в основном окне кнопку «Расширенные». Здесь указывается тип бумаги, скорость и качество печати, цветовой сдвиг, профиль и прочее. Это удобно, когда максимум настроек драйвера можно сделать не перемещаясь по вкладкам.
ЧТО ВЛИЯЕТ НА КАЧЕСТВО
Теперь давайте выясним, какие из настроек, могут повлиять на качество печати.
Тип бумаги. Если мы неправильно установим в драйвере тип бумаги — ничего хорошего не получится. Дело в том, что производитель потратил очень много времени и сил, подбирая оптимальные условия для каждого типа носителей. И эти условия для разных бумаг могут различаться очень сильно. Компания HP в помощь пользователю разработала и уже много лет использует в своих моделях датчики для автоматического распознавания типа бумаги. Вставили не той стороной, не знаете, как называется бумага, забыли — не беда: принтер разберется самостоятельно. Пользователи Epson помощи автоматики в этом случае лишены, поэтому должны быть особенно внимательны к этому, казалось бы, не очень значимому факту.
Разрешение. Поговорка «Кашу маслом не испортишь» не совсем уместна, когда мы говорим о разрешении в современных струйных принтерах. Во-первых, драйвер старается выставить разрешение, ориентируясь на прочие установки (качество бумаги, печати), а во-вторых, если выбор разрешения и возможен, производители стараются поглубже закопать его в меню. Искать его не будем. Лучше изменим другой параметр — «Качество печати», а принтер сам разберется с разрешением.
Автоматика. Точно так же, как порой ошибается система автоэкспонирования в фотокамере, дает маху и система автоулучшения в принтере. Если есть сомнения в качестве ее работы, лучше вообще отключить эту функцию и выполнить коррекцию в программе-редакторе, что, по сути, и должно быть.
Запущенная печатная головка. Как уже было сказано, регулярно проверяйте состояние дюз печатной головки и уровень чернил. Опыт показывает, что полностью решить проблему засорения дюз пока никому из производителей не удалось. Ничего страшного, если появились полосы на отпечатке. Проверим состояние головки, для чего в меню «Сервис» есть специальная команда.
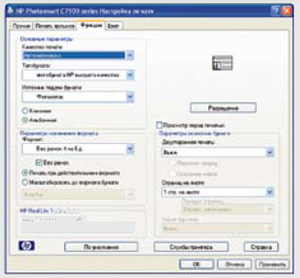
 На вкладке «Макет» в драйверах принтеров Epson скрываются не приоритетные установки; но и они бывают полезными, например при печати больших объемов текста. Фотографу здесь пригодится функция регулирования величины срезаемого края при печати без полей. Если мы передвинем указатель вправо, изображение срежется больше, если влево — с какой-нибудь стороны останутся, возможно, тонкие белые поля.
На вкладке «Макет» в драйверах принтеров Epson скрываются не приоритетные установки; но и они бывают полезными, например при печати больших объемов текста. Фотографу здесь пригодится функция регулирования величины срезаемого края при печати без полей. Если мы передвинем указатель вправо, изображение срежется больше, если влево — с какой-нибудь стороны останутся, возможно, тонкие белые поля.
На вкладке «Цвет» в принтерах HP собрано все, что касается цвета при печати. Нам предлагается выбрать профиль печати (в выпадающем списке «Управление цветом») и настроить цветовой баланс, нажав на кнопку «Дополнительные установки цвета». По умолчанию в драйвере стоит профиль ColorSmart/sRGB и в 90% случаев менять его не нужно. Если же снимки обрабатываются в цветовом пространстве Adobe RGB, возможно, стоит выбрать для печати этот профиль. Изменять настройки баланса цветов нужно лишь в самом крайнем случае, например для нивелирования разницы между отпечатком и исходным файлом. Но стоит это предпринимать лишь когда мы уверены, что
остальные установки сделаны верно.
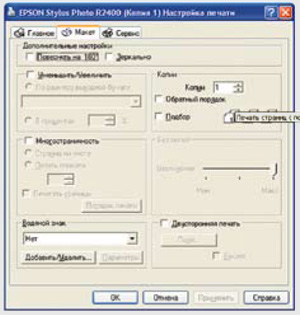 По умолчанию основной вкладкой драйвера HP служит «Печать ярлыков». Название это не совсем верно отражает суть дела. Под ярлыками производители (скорее всего, переводчики) понимают задания печати. Выбираем, например, «Быструю печать», а принтер определяет для нее наилучшие установки: разрешение, тип бумаги и т.п. Очень удобно для начинающих пользователей, но, естественно, ручная установка этих параметров тоже возможна. Кроме того, можно создавать и свои «ярлыки» — наборы пользовательских настроек.
По умолчанию основной вкладкой драйвера HP служит «Печать ярлыков». Название это не совсем верно отражает суть дела. Под ярлыками производители (скорее всего, переводчики) понимают задания печати. Выбираем, например, «Быструю печать», а принтер определяет для нее наилучшие установки: разрешение, тип бумаги и т.п. Очень удобно для начинающих пользователей, но, естественно, ручная установка этих параметров тоже возможна. Кроме того, можно создавать и свои «ярлыки» — наборы пользовательских настроек. И еще… Если несмотря на правильную настройку драйвера, фотографии, напечатанные на принтере, вас все равно не радуют, то, возможно, ошибка кроется в неправильной настройке компьютера. Конечно, если у вас не завышены требования к качеству, а дружище принтер вообще способен к фотопечати…
Пункт первый. Монитор
Монитор должен быть откалиброван. Лучше всего для этих целей подойдет Adobe Gamma, которую можно найти в «Панели управления» Windows после установки Photoshop. Adobe Gamma создаст профиль монитора, проинформировав Photoshop обо всех его возможностях и ограничениях.
Запускаем Gamma и следуем указаниям мастера пошаговой настройки (Wizard). Сначала, следуя инструкциям Gamma, нужно будет настроить яркость монитора и его контраст. (Это очень важно: при неправильной настройке мы не узнаем, требуется ли коррекция экспозиции в фотографии!). Затем выбираем значение гаммы монитора (по умолчанию для Windows 2.2) и устанавливаем точку белого (оптимальное значение — 6500 К). Самой сложной частью настройки является корректировка трех цветовых составляющих: красной, синей и зеленой. Перемещайте ползунки так, чтобы цвета внутреннего квадрата и внешних границ совпали. Правильнее попутно контролировать изменение цветового баланса по черно-белой и цветной фотографиям, открытым в Photoshop. После окончания всех процедур сохраните созданный профиль. Конечно, визуальная калибровка приблизительна, однако это лучше, чем работать вообще без настройки монитора.
Пункт второй. Цвет
Необходимо выбрать, в каком цветовом пространстве (sRGB или AdobeRGB) мы будем работать. Установить его можно в Edit >> Color Settings в пункте RGB. Если принтер не поддерживает возможности управления цветом, выбираем sRGB (по умолчанию именно он стоит в Photoshop) — проблем будет меньше. Современные принтеры имеют поддержку цвета, способны понимать вложенные профили и конвертировать их в свое рабочее пространство. Таким образом, можно работать и с более широким цветовым пространством Adobe RGB (см. соответствующий пункт урока). Но все же для любительской печати и большинства целей подойдет и пространство sRGB. Принтеры справляются с ним отлично.
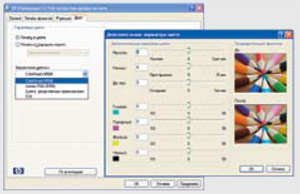
 Вкладка «Функции» в драйвере HP дублирует некоторые параметры, которые можно установить в «Печати ярлыков», например тип бумаги, ориентацию листа, но делать это придется уже вручную. Максимум чем поможет принтер — автоматически установит качество печати. Здесь же можно менять разрешение (Epson уже отказался от этого), источник бумаги (как мы помним, у многих принтеров HP два лотка: для 10х15 см и для А 4), включать и выключать технологию автоматического улучшения HP Real Life и прочее.
Вкладка «Функции» в драйвере HP дублирует некоторые параметры, которые можно установить в «Печати ярлыков», например тип бумаги, ориентацию листа, но делать это придется уже вручную. Максимум чем поможет принтер — автоматически установит качество печати. Здесь же можно менять разрешение (Epson уже отказался от этого), источник бумаги (как мы помним, у многих принтеров HP два лотка: для 10х15 см и для А 4), включать и выключать технологию автоматического улучшения HP Real Life и прочее.
Обслуживание принтеров Epson и HP схожее, а вот принцип такого обслуживания разный. Большинство струйников HP могут настраиваться (калибровать и прочищать печатные головки, печатать пробные страницы) автоматически. Пользователь только говорит, что делать. Реализована такая возможность благодаря встроенным датчикам, считывающим служебную информацию с листа и вводящую нужную степень коррекции. Покупатель Epson будет вынужден сам выступать в качестве такого датчика. Однако, процедура подобной калибровки сопровождается подсказками драйвера. Запутаться трудно.
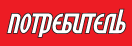
 Известно, что многие не решаются купить струйный принтер только по одной причине. Они полагают, что принтер — сложная и непонятная вещь; его нужно как-то настраивать, устанавливать, обслуживать… Это так, никто не спорит, но, поверьте, производители знают об этих страхах, и процесс печати на современных струйниках чрезвычайно упрощен. Все, что нужно, — это знать несколько волшебных слов, самое могущественное из которых — «драйвер». С таинственного языка переводит Павел Самсонов.
Известно, что многие не решаются купить струйный принтер только по одной причине. Они полагают, что принтер — сложная и непонятная вещь; его нужно как-то настраивать, устанавливать, обслуживать… Это так, никто не спорит, но, поверьте, производители знают об этих страхах, и процесс печати на современных струйниках чрезвычайно упрощен. Все, что нужно, — это знать несколько волшебных слов, самое могущественное из которых — «драйвер». С таинственного языка переводит Павел Самсонов. 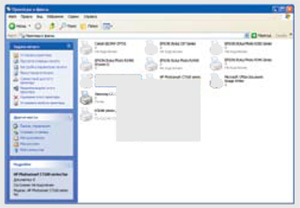 В меню «Панель управления» >> «Принтеры и факсы» собраны драйверы всех установленных в системе принтеров. Двойное нажатие на иконку принтера вызовет меню состояния и очередности печати, здесь отображается вся информация о файлах, отправленных на печать.
В меню «Панель управления» >> «Принтеры и факсы» собраны драйверы всех установленных в системе принтеров. Двойное нажатие на иконку принтера вызовет меню состояния и очередности печати, здесь отображается вся информация о файлах, отправленных на печать. 
 Для начинающих пользователей Epson попытался максимально упростить процедуру печати. Все, что требуется, — выбрать тип бумаги и указать качество печати. Правда, здесь может возникнуть путаница, потому что тип бумаги не меняется автоматически
Для начинающих пользователей Epson попытался максимально упростить процедуру печати. Все, что требуется, — выбрать тип бумаги и указать качество печати. Правда, здесь может возникнуть путаница, потому что тип бумаги не меняется автоматически 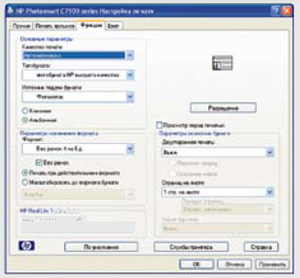
 На вкладке «Макет» в драйверах принтеров Epson скрываются не приоритетные установки; но и они бывают полезными, например при печати больших объемов текста. Фотографу здесь пригодится функция регулирования величины срезаемого края при печати без полей. Если мы передвинем указатель вправо, изображение срежется больше, если влево — с какой-нибудь стороны останутся, возможно, тонкие белые поля.
На вкладке «Макет» в драйверах принтеров Epson скрываются не приоритетные установки; но и они бывают полезными, например при печати больших объемов текста. Фотографу здесь пригодится функция регулирования величины срезаемого края при печати без полей. Если мы передвинем указатель вправо, изображение срежется больше, если влево — с какой-нибудь стороны останутся, возможно, тонкие белые поля. 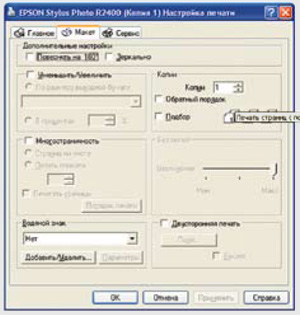 По умолчанию основной вкладкой драйвера HP служит «Печать ярлыков». Название это не совсем верно отражает суть дела. Под ярлыками производители (скорее всего, переводчики) понимают задания печати. Выбираем, например, «Быструю печать», а принтер определяет для нее наилучшие установки: разрешение, тип бумаги и т.п. Очень удобно для начинающих пользователей, но, естественно, ручная установка этих параметров тоже возможна. Кроме того, можно создавать и свои «ярлыки» — наборы пользовательских настроек.
По умолчанию основной вкладкой драйвера HP служит «Печать ярлыков». Название это не совсем верно отражает суть дела. Под ярлыками производители (скорее всего, переводчики) понимают задания печати. Выбираем, например, «Быструю печать», а принтер определяет для нее наилучшие установки: разрешение, тип бумаги и т.п. Очень удобно для начинающих пользователей, но, естественно, ручная установка этих параметров тоже возможна. Кроме того, можно создавать и свои «ярлыки» — наборы пользовательских настроек. 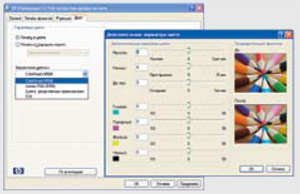
 Вкладка «Функции» в драйвере HP дублирует некоторые параметры, которые можно установить в «Печати ярлыков», например тип бумаги, ориентацию листа, но делать это придется уже вручную. Максимум чем поможет принтер — автоматически установит качество печати. Здесь же можно менять разрешение (Epson уже отказался от этого), источник бумаги (как мы помним, у многих принтеров HP два лотка: для 10х15 см и для А 4), включать и выключать технологию автоматического улучшения HP Real Life и прочее.
Вкладка «Функции» в драйвере HP дублирует некоторые параметры, которые можно установить в «Печати ярлыков», например тип бумаги, ориентацию листа, но делать это придется уже вручную. Максимум чем поможет принтер — автоматически установит качество печати. Здесь же можно менять разрешение (Epson уже отказался от этого), источник бумаги (как мы помним, у многих принтеров HP два лотка: для 10х15 см и для А 4), включать и выключать технологию автоматического улучшения HP Real Life и прочее. 

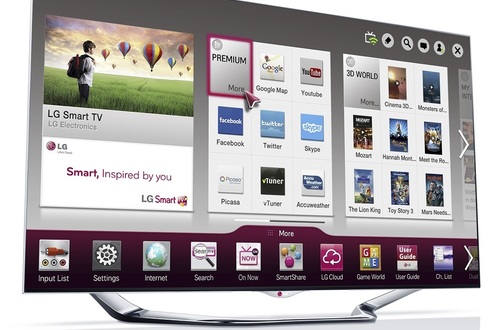




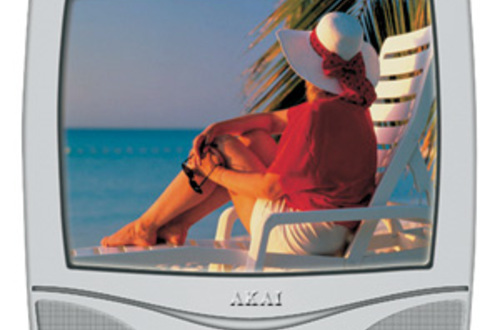


Комментарии