
Во многих семьях остались старые киноленты в 8-мм (а иногда и в 16-мм) формате. Эти фильмы от времени теряют эластичность, старые склейки рассыпаются, короче говоря, постепенно приходят в полную негодность.
Излишне говорить, что они уже стали историей, возможно, некоторых участников тех съемок нет в живых, поэтому так хочется сохранить память о них. Хорошо известно, что ресурс кинопленок невелик, и с каждым показом он уменьшается. Кроме того, демонстрации фильма обычно предшествует определенная подготовка — установка проектора, экрана, зарядка ленты, затемнение комнаты. Добавьте к этому неизбежные остановки при обрыве пленки, пыль, которая оседает на ее поверхности и хорошо видна на экране, царапины, добавляющиеся при каждом показе... Когда-то мы были вынуждены с этим мириться, теперь же практически никого не устраивает подобное положение. А если посмотреть на одну из последних моделей отечественных кинопроекторов, то вспомните и о такой важной детали, как галогенная лампа для этого прибора, которую сегодня невозможно купить ни за какие деньги — их попросту не выпускают.
Из создавшегося положения существует только один выход — перевести свои фильмы в видеоформат, а для длительного хранения перекодировать их в цифровой вид и записать на компакт-диски. Разумеется, для достижения цели можно воспользоваться услугами специальных мастерских, но препятствием к этому может стать высокая стоимость работы, кроме того, нет никакой гарантии, что эти студии оснащены специальным оборудованием, поскольку в основном они занимаются оцифровкой аналогового видео.
В свое время были разработаны устройства, позволяющие переводить фильмы в телевизионный формат, которые работали с так называемым «бегущим лучом». Принцип их работы похож на тот, что используют сканеры: они считывают каждый кадр и преобразуют его в видеосигналы. Такая профессиональная аппаратура была разработана и стандартизована фирмой U-matic и применяется в основном в телевидении для перевода фильмов в соответствующий формат, однако некоторые студии работают и с любительскими заказами. Используя такое оборудование, можно получить максимальное качество видеокопии, более того, качество материала может быть даже выше, чем при обычной проекции, поскольку отсутствует дрожание кадра, неравномерная его освещенность и другие искажения, неизбежно вносимые кинопроектором. Поэтому, если есть возможность оцифровать материалы на подобном оборудовании, следует воспользоваться этим. Необходимо, однако, учесть, что для лучшего восприятия старые фильмы нуждаются в монтаже, озвучивании, титрах, а поскольку в основном это семейная хроника, никто лучше автора не справится с подобной задачей.
СОБИРАЕМ ВИДЕОСТУДИЮ
Если же вы решили оцифровать материал самостоятельно, то сделать это не так уж сложно, достаточно иметь любую видеокамеру и кинопроектор. Для дальнейшего монтажа и просмотра фильма нужен хотя бы видеомагнитофон с соответствующими функциями, но если вы ставите целью получение цифрового видеоархива, то без дополнительно оборудованного компьютера не обойтись. Этот компьютер должен иметь достаточно большой жесткий диск (а лучше два) и в зависимости от типа видеокамеры карту захвата изображения.
Минимальные требования невелики: процессор — PII 300, оперативная память — не менее 64 Мб, операционная система — Windows 98SE и выше, жесткий диск не менее 20 Гб. Потребуется еще и хорошая видеокарта с ускорителем, желательно с возможностью вывода изображения на телевизор, а также звуковая карта.
Но для комфортной работы с видео (особенно для сокращения времени просчета и декодирования) потребуется компьютер с процессором P4 (чем выше частота, тем лучше), не менее 512 Мб ОЗУ, два жестких диска UDMA100 или SATA (один для операционной системы и программ, второй только для файлов видео) и операционная система Windows XP.
Хотя данная статья не посвящена картам видеозахвата, видимо, от разговора о них не уйти. Следует понять, что просто так видеоизображение в компьютер не «запихнуть». Если у вас современная цифровая камера, здесь все просто — покупаете недорогой ($10—50) контроллер IEEE 1394 для ввода изображения (или используете материнскую плату со встроенным контроллером), и практически любая современная программа видеомонтажа справится с поставленной задачей. Обладателей же старых аналоговых камер ждет некоторое разочарование — цена на хорошую плату захвата существенно выше (от $150) и зависит от ее параметров, в частности от размера получаемого кадра. Полноценная плата видеозахвата производит не только оцифровку получаемого аналогового сигнала, но еще и сжатие вводимого изображения по определенному алгоритму (MJPEG, AVI-DV, иногда MPEG1 или 2), что ускоряет передачу данных в компьютер, экономит место на диске и облегчает дальнейшую работу с фильмом. Очевидно, что чем меньшую степень сжатия могут обеспечить такие платы, тем выше качество видеоматериала, но тем дороже они стоят. Кроме качественной оцифровки специализированные платы видеозахвата обладают возможностью аппаратного просчета спецэффетов и переходов, что снижает нагрузку на систему в целом.
ЧЕМ ЗАХВАТИТЬ?
Устройства видеозахвата можно разделить на несколько групп. К первой относятся PCI платы с аналоговыми видео- и аудиовходами (иногда и выходами). Они позволяют оцифровать аналоговый сигнал в формат MJPEG или более удобный AVI-DV. Такие платы могут поддерживать просчет спецэффектов на аппаратном уровне.
Вторая группа — аппаратные конвертеры Аналог-DV. Эти (обычно автономные) устройства позволяют конвертировать аналоговые записи в цифровые (и обратно). Подключаются они к обычным контроллерам IEEE1394, но могут работать и с бытовыми устройствами. Стоят они порядка $300. Удобно использовать при наличие аналоговой видеокамеры и необходимости видеоредактирования захваченного изображения.
Третья группа — аппаратные конвертеры MPEG1/2. Такие устройства подключаются к компьютеру через USB2.0 (USB1.1 позволяет работать только с низким потоком), хотя существуют и варианты в виде PCI плат. Через аналоговые видео- и аудиовходы (или через i-Link) к ним подключают видекамеры или другие устройства и осуществляют аппаратную компрессию в MPEG1 или MPEG2 (с нужным битрейтом) в реальном времени. При таком захвате возможна коррекция параметров видео (яркость, контраст, цветность) и аудио (уровень, баланс). Полученный файл можно сразу использовать, например, для DVD авторинга, что значительно экономит время, затрачиваемое обычно при программном просчете. Стоят такие устройства от $190.
Существуют, правда, еще варианты с дешевыми видеоплатами и тюнерами, которые не осуществляют сжатия при захвате. Однако они, как правило, не производят захват полного кадра, при работе с ними возможны пропуски кадров, а при обработке полученного изображения его сжатие приходится выполнять программно, что снижает качество и требует дополнительных затрат времени. Некоторые модели даже не имеют выхода на телевизор и видеомагнитофон, так что для записи и просмотра фильма придется приобретать дополнительное оборудование. Кроме того, на таких устройствах возникают трудности с синхронизацией звука и видео. Следует иметь в виду, что если для архивирования старых фильмов такие платы и пригодны, то при работе с обычными видеозаписями они не обеспечивают требуемого качества изображения.
В настоящее время можно купить и подержанные аналоговые карты захвата, из которых предпочтение можно отдать miroVIDEO DC30 plus фирмы Pinnacle (автор видел такую в продаже всего за 1500 рублей). Единственное, что следует учесть при покупке старых плат захвата, это то, что в операционной системе Windows XP они работать не будут по причине отсутствия драйверов для них.
ПОДГОТОВКА К ОЦИФРОВКЕ
После приобретения необходимого оборудования можно приступать к преобразованию старых фильмов в компьютерный формат. Следует понимать, что качество итогового видеоматериала напрямую будет зависеть от тщательности выполнения приведенных ниже инструкций, поэтому необходимо запастись определенным терпением и быть готовым к тому, что некоторые материалы придется переснимать по несколько раз. Зато на собственном опыте автор убедился, что полученные таким образом копии по качеству практически не уступают изображению, которое мы наблюдаем во время обычной проекции.
Желательно до съемки очистить пленку от загрязнения. С этой целью ее следует вручную перемотать, пропуская через мягкую безворсовую тряпочку, смоченную чистым бензином. Заодно при этом проверяется и качество старых склеек, хотя оборванные куски фильмов достаточной длины можно и не соединять, а просто при включенной камере прогнать их через окно проектора, не производя полную его зарядку, и затем смонтировать полученный материал.
Поскольку никаких приспособлений для пересъемки 8-мм фильмов в настоящее время не выпускается, нам придется ограничиться темной комнатой с установленным в ней экраном, причем даже если у вас сохранился старый экран, лучше его заменить на обычный лист хорошей принтерной бумаги, закрепив его на ровной поверхности, поскольку на таком «экране» при проекции практически незаметна структура основы. На некотором расстоянии от экрана устанавливается проектор и регулируются размеры и четкость проецируемого изображения. Следует учесть, что чем меньше размер кадра на экране, тем выше его яркость и контрастность, а это, в свою очередь, повышает качество пересъемки, поскольку контрастность телевизионной картинки ниже, чем у кинофильмов. Оптимальным является изображение, по площади примерно равное половине принтерного листа. Как можно ближе к проектору следует расположить и саму камеру (разумеется, укрепленную на штативе), так, чтобы их оптические оси были близки. В этом случае искажения изображения будут минимальны. Размер изображения, вводимого в камеру, потом можно отрегулировать при помощи трансфокатора.
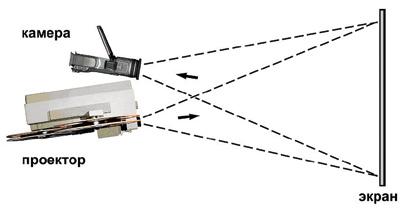
Следующий этап — это наводка камеры на резкость. Переводим ее в режим ручного фокуса (такая функция у современных моделей обычно имеется), заменяем экран на лист с нарисованным на нем крестом или каким-нибудь контрастным изображением, устанавливаем максимально возможное приближение объектива и при свете производим наводку на резкость. Излишне говорить, что после этого до колесика наводки на резкость лучше не дотрагиваться. Следует отметить, что съемка в автоматическом режиме в данном случае неприемлема — камера постоянно пытается подстроить фокус, и добиться хорошей резкости не удается.
Затем укрепляем экран на прежнее место, запускаем проектор и, наблюдая в видоискатель, совмещаем изображение на экране и в камере. Если позволяют технические возможности, лучше это делать, подключив камеру к компьютеру, поскольку ее видоискатель или жидкокристаллический дисплей, подобно телевизору, несколько «обрезает» изображение. Размеры изображения, вводимого в камеру, регулируются при помощи трансфокатора. Они должны быть немного меньше того, что мы видим на экране, это позволяет избежать брака на краях кадра. Можно настроить и цветовой баланс, если фильм цветной, но это вряд ли намного улучшит цветопередачу, поскольку цвета в старых фильмах обычно не слишком хорошие. Кроме того, все это можно сделать потом, при помощи компьютера.
Самая большая сложность — устранение мерцания, которое возникает в связи с несовпадением частот видео (25 или 50 герц) и проектора. Обычно во время демонстрации одного кадра 8-мм фильма световой поток с помощью дискового обтюратора (колесика с одной или тремя лопастями) перекрывается трижды — один раз при смене кадра и дважды вхолостую. Это делается для того, чтобы мерцание экрана было незаметным для глаза. Скорость 8-мм фильма составляет 16 (для старых камер) или 18 кадров в секунду, соответственно частота перекрытия светового потока теоретически равна 48—54 герц. Поэтому частоты съемки видеокамерой (25 кадров, т. е. 50 полей-полукадров в секунду) и проекции хотя и близки, но практически никогда не совпадают из-за невозможности точно установить скорость проекции. Это приводит к заметным колебаниям яркости изображения при просмотре его через видоискатель, а соответственно, и в отснятом материале. Объяснение этого явления простое: при отсутствии синхронизации одни кадры при пересъемке больше закрыты обтюратором, другие — меньше. Колебания яркости становятся особенно заметными на светлых, ровных объектах (стена, небо). Однако их можно уменьшить, если проектор снабжен потенциометром регулировки скорости. Итак, вращаем данный регулятор, и когда частоты более или менее сближаются, мерцание становится минимальным. Регулировку частоты проектора следует проводить с заряженной пленкой, а не вхолостую, поскольку скорость работы проектора от этого меняется, что влияет на частоту перекрытия светового потока. Более того, вполне вероятно, что эту процедуру придется повторять каждый раз при перезарядке проектора.
Возможным помощником может стать доступная в современных камерах фиксированная скорость затвора, равная 1/50 секунды. Эта скорость затвора рекомендуется изготовителем для того, чтобы избежать темных полос при съемках с экрана телевизора (обычно ее используют при съемках в комнате, если в кадр попадает телевизор), в нашем же случае при правильно подобранной скорости проекции каждый кинокадр (теоретически) займет ровно три поля, т. е. полтора кадра видео, что поможет снизить колебания яркости. Однако следует учесть, что точного рецепта выполнения данной настройки не существует, поэтому частоту проекции и скорость затвора при съемке следует подбирать экспериментально.
Если съемка ведется на аналоговой камере, желательно по возможности производить захват сразу на жесткий диск компьютера, минуя ленту. Этим способом не только удается избежать искажения нескольких горизонтальных строк внизу экрана, присущего всем аналоговым видеозаписям, но и повысить общее качество изображения, т. к. при этом будет оцифровываться оригинал, а не копия, содержащая дополнительные шумы магнитной ленты. Некоторые камеры позволяют все это делать в режиме видеомагнитофона, чем устраняется запрограммированное отключение камеры через 5 минут при работе в режиме «пауза». Размер кадра захвата лучше установить равным 384x288 пикселей, если вы планируете в дальнейшем создать компьютерный фильм в формате MPEG4, или 352x288, если желаете сделать видео CD (фильм в формате MPEG1). Опыт показывает, что большего кадра захвата устанавливать не обязательно, поскольку качество получаемого видео не настолько высоко. Если же используется цифровая видеокамера, то съемку можно производить как непосредственно на жесткий диск, так и на ленту, а уже с ленты — на диск для монтажа, на качество изображения это не влияет. Видеоредактор позволит произвести захват в 720x576 пикселей (стандарт для цифрового видео), и в дальнейшем можно изготовить настоящий DVD, естественно, с соответствующим качеством изображения.
ПОДБИРАЕМ ВИДЕОРЕДАКТОР
Далее начитается самая кропотливая работа. Одной из наиболее распространенных программ видеомонтажа считается Adobe Premiere. Эта программа позволяет протягивать весь фильм через монтажный стол (timeline window) с покадровым просмотром.
Но не менее функциональны и другие пакеты, такие как Ulead Media Studio Pro, Pinnacle Edition. Можно отметить также полностью русифицированную (причем официально) программу Pinnacle Studio (уже вышла версия 9).
МОНТИРУЕМ ВИДЕО
Canopus Lets Edit RT/ Lets Edit RT+
![]() ТЕХНИЧЕСКИЕ ХАРАКТЕРИСТИКИСИСТЕМНЫЕ ТРЕБОВАНИЯ ПО:
ТЕХНИЧЕСКИЕ ХАРАКТЕРИСТИКИСИСТЕМНЫЕ ТРЕБОВАНИЯ ПО: Intel Pentium III 800 МГц или AMD Athlon 800 МГц, 256 Мб ОЗУ, Windows 2000 SP3/XP Home/XP Professional SP1, PCI 2.1 слот, видеокарта с поддержкой DirectDraw overlay 24 бит 1024x768, HDD (10 Мб/с мин. скорость передачи), звуковая карта для записи комментариев.
РЕКОМЕНДУЕМЫЕ СИСТЕМНЫЕ ТРЕБОВАНИЯ: Intel Pentium 4 2 ГГц или AMD Athlon 2 ГГц (поддерживаются многопроцессорные системы Hyper-Threading), 512 Мб ОЗУ.
РАЗЪЕМЫ ПЛАТЫ ВИДЕОЗАХВАТА: i-Link (4-пин) вход/выход, IEEE1394 (6 пин) вход/выход, S-Video/RCA вход. Только версия RT — Аудио Stereo RCA вход. Только версия RT+ имеет S-Video/ RCA выход, а также 3,5 мм стереоаудиовыход и вход.
КОМПЛЕКТАЦИЯ: плата видеозахвата, ПО (Let’s Edit, Ulead DVD Movie Factory), кабель FireWire (4-4), переходник RCA-to-S-Video. RT+ дополнительно переходник RCA-Svideo и два переходника phono-RCA.
ПОТРЕБИТЕЛЬСКИЙ АНАЛИЗ Новая линейка продуктов Canopus подходит в качестве альтернативы младшим продуктам Pinnacle с ПО Studio. Let’s Edit — программа видеомонтажа начального уровня с обработкой и эффектами, выполняющимися в реальном времени. Программа разработана на базе линейки программ Canopus Edit, которые шли с платами видеомонтажа средней и высокой ценовой категории. Let’s Edit может работать с любыми FireWire-контроллерами.
Комплект Let’s Edit RT идет с платой видеозахвата, оборудованной кроме IEEE 1394 аналоговыми входами для видео и аудио, а комплект RT+ дополнительно и аналоговыми выходами для видео и аудио.
Программа позволяет создавать многодорожечные проекты с 2D/3D-эффектами и фильтрами, имеет 2 дорожки для видео, 5 дорожек для титров и 4 дорожки для звука. Let’s Edit имеет встроенные инструменты для цветокоррекции и изменения скорости.
В качестве выходных форматов могут использоваться MPEG1, MPEG2, Real Media, Quicktime, Windows Media.
Обе платы работают под программой Ulead DVD Movie Factory, так что захват можно проводить прямо из нее.
ЦЕНА: $315/ $425.
Владельцы цифровых камер должны учесть, что поддержка формата DV реализована в Adobe Premiere, только начиная с версии 6.0. Вряд ли фильм был озвучен, поэтому, если на первом этапе не был отключен захват звука, надо удалить с монтажного стола звуковую дорожку, это облегчит дальнейшую работу. Сделать это несложно. Затем следует вырезать все склейки (из-за малого формата пленки они слишком заметны) и кадры рядом с ними — в каком бы виде не хранился фильм, пыли, грязи и следов клея в этих местах все равно накопилось достаточно, даже если перед проекцией пленка была очищена. Параллельно с данным процессом необходимо удалить все бракованные кадры, которые неизбежно присутствуют в фильме. На этом черновой монтаж можно считать законченным. Не забудьте сохранить свою работу!
Следующий шаг — полет вашей собственной фантазии. В данной статье не рассматриваются все тонкости монтажа полученного видеоматериала. Отметим лишь, что использование переходов позволяет плавно состыковать сцены, снятые «немонтажно». Так, затемнение и выход из него обычно применяют, чтобы подчеркнуть окончание одного эпизода и начало другого, а наплыв (постепенное проявление последующего кадра из предыдущего), как правило, означает продолжение одного и того же действия, но разделенное некоторым временем. Следует сказать, что для создания переходов Adobe Premiere предлагает более 80 инструментов (если не подключать дополнительные), а для разнообразных видеоэффектов — примерно 100 фильтров. Не забудьте снабдить свой фильм красивыми надписями-титрами, которые вам предоставит все тот же Premiere или довольно распространенная программа Title Deko. Впрочем, так называемых титровальных программ великое множество, и их обзор мы сегодня проводить не будем.
Теперь, если фильм черно-белый, предстоит решить, останется ли он таковым, или же вы окрасите его, например, «под старину» — в тон сепии. Часто по различным причинам на исходном материале имеются цветные пятна, кроме того, практически всегда цветовой баланс несколько смещен. В этом случае следует включить в редакторе черно-белый фильтр и подождать некоторое время, пока на диске сохранится новая копия. Теперь фильм обрел «чистый» черно-белый цвет. Если же вы в дальнейшем хотите его подкрасить — пожалуйста, в редакторе для этого тоже существует свой фильтр, позволяющий выбрать множество цветовых оттенков. Кстати, если часть фильма снята на цветной пленке, а часть — на черно-белой (случай не такой уж и редкий в то далекое время), то закон жанра рекомендует тонировать черно-белые фрагменты фильма в подходящий цвет. Этот прием смягчает зрительное восприятие перехода от одного участка фильма к другому.
Компьютерный монтаж хорош тем, что вы режете фильм, выбрасываете из него целые эпизоды, переставляете их местами, а исходный материал спокойно лежит на диске, и с ним ничего не происходит, даже когда производится окончательный просчет, так называемый рендеринг. В этом случае просто создается смонтированная копия фильма где-то в свободном месте диска. Поэтому по окончании работы следует просмотреть все полученные копии и оригинал и безжалостно удалить те файлы, которые не понадобятся в дальнейшем, иначе жесткий диск довольно быстро будет заполнен до отказа. Кроме того, рекомендуется время от времени проводить дефрагментацию диска, это помогает при воспроизведении и перезаписи фильма избежать рывков и пропусков кадров.
Следующий этап — это озвучивание фильма. Можно добавить авторский комментарий и музыкальное сопровождение. Правильно подобранная музыка совершенно меняет восприятие происходящего на экране. Сегодня несложно приобрести требуемую музыку как в виде аудио CD, так и в сжатом формате — MP3. Однако не следует работать в видеоредакторе со сжатыми форматами, лучше преобразовать их при помощи простых и легко доступных программ в PCM (несжатый WAV файл). Кроме того, музыкальное сопровождение удобнее предварительно обработать в звуковом редакторе типа Sound Forge, чтобы оно соответствовало по длине и по громкости фильму (или его эпизоду), и лишь затем вставлять в видеоредактор. Кстати, можно вставить и звуковые эффекты типа бьющегося стекла, падающего тела или криков гиены, компакт-диски с которыми нетрудно приобрести, или, при желании, записать требуемые шумы самостоятельно. Теперь, после озвучивания, необходимо еще раз сохранить окончательный вариант на диске, и фильм готов.
Естественно, полученный материал пока не является видеоархивом, ведь любое случайное воздействие на компьютер может уничтожить с такими усилиями созданную работу. Поэтому следует, во-первых, записать фильм любым возможным способом на видеоленту. Обычно платы захвата изображения позволяют сделать это, либо, если компьютер оснащен видеокартой с выходом на телеэкран, можно воспользоваться этой возможностью. Перезапись на ленту хороша тем, что практически во всех домах имеются видеомагнитофоны, поэтому, придя в гости, вы всегда сможете удивить хозяев своими «новыми» творениями.
СОЗДАЕМ ЦИФРОВОЙ ДИСК
Однако это тоже еще не видеоархив, ведь магнитные ленты недолговечны. Настоящий видеоархив сегодня могут обеспечить только цифровые нестираемые носители, которыми являются CD-R или DVD-R. Помимо длительного хранения материал, представленный в таком виде, позволяет делать с него неограниченное количество точных копий, о чем раньше можно было только мечтать.
Рассмотрим создание видеоархива на CD. С этой целью можно рекомендовать несколько способов подготовки видеоматериала для дальнейшей записи на оптические носители, отличающиеся в основном алгоритмом дальнейшего сжатия имеющегося материала. Первый из них был разработан более 10 лет назад и представлял в то время новый способ показа кинофильмов, записанных на компакт-диск. Данный формат получил название Video-CD. Когда фильм сжимается профессиональным оборудованием (аппаратной платой), разница между хорошей видеомагнитофонной копией и Video-CD практически незаметна. Аппаратные платы MPEG сжатия несложно приобрести, обычно они поддерживают сжатие как в стандарте видео CD (MPEG1), так и DVD (MPEG2). В домашних условиях, как правило, фильм программно переводят в формат MPEG1, а это приводит к тому, что в итоговом изображении, из-за недостатков применяемого алгоритма, на некоторых кадрах возникает множество квадратиков-артефактов, которые его и формируют. Эти артефакты особенно заметны при просмотре на телевизорах с большими экранами. Несмотря на то что формат Video-CD сегодня широко доступен (его поддерживают практически все DVD-проигрыватели, многие аудиоцентры с функцией караоке и т. п.), данный недостаток следует учитывать при его выборе для создания видеоархива. Такой диск несложно записать, имея соответствующую программу, причем продолжительность фильма не нужно рассчитывать — по времени он вмещает ровно столько видеоматериала, сколько указано на этикетке CD — 74 или 80 минут. Кроме того, этот формат позволяет создавать очень удобное и функциональное меню для работы на бытовой аппаратуре.
Владельцам цифровых камер можно посоветовать сохранять видео в MPEG2 по стандарту DVD. Этот формат применяется не только при создании DVD, но и в цифровом телевидении и полностью по размеру кадра (720x576) соответствует исходному изображению. Но если у вас нет записывающего DVD привода, то придется использовать CD-R, а на CD помещается не более 20 минут видео, хотя этого, как правило, вполне достаточно для записи 8-мм фильма. Часто такой архив создают с расчетом на то, что в будущем этот материал можно будет переписать на DVD. Сжать фильм в MPEG2 можно во встроенном в Adobe Premiere 6.5 модуле или отдельными программами. Кстати, можно записывать CD-R в формате мини DVD, т. е. по правилам настоящего DVD, только на более доступном носителе. Такие диски обычно поддерживаются DVD плеерами и, разумеется, многими компьютерными проигрывателями. Полная версия Adobe Premiere 6.5 содержит программу Sonic DVDit!, которая осуществляет премастеринг (подготовку) исходного материала для записи как обычных DVD, так и мини DVD. Кроме того, в настоящее время подобные программы можно приобрести отдельно.
TDK Label Printer LPCW50/ LPCW100
![]() ТЕХНИЧЕСКИЕ ХАРАКТЕРИСТИКИИНТЕРФЕЙС:
ТЕХНИЧЕСКИЕ ХАРАКТЕРИСТИКИИНТЕРФЕЙС: USB 1.1.
КОМПЛЕКТАЦИЯ: принтер, CD с ПО, внешний адаптер питания, картридж, USB кабель, 1 CD-R диск TDK.
РАЗМЕРЫ/ ВЕС: 180х186х57 мм/ 750 г.
РАЗРЕШЕНИЕ: 200/300 dpi.
РАЗМЕР ЗОН ПЕЧАТИ: 74х16 мм (одна/две).
ПОТРЕБИТЕЛЬСКИЙ АНАЛИЗ Принтеры, созданные специально для печати изображений на поверхностях CD-R и DVD-R дисков. Записав диск на компьютере, можно напечатать на его защитной поверхности этикетку. Такая функция встроена в некоторые струйные фотопринтеры, но данное устройство использует термопечать, что делает отпечаток более стойким.
Принтер может печатать текст и рисунки (формата bmp или jpg). Программное обеспечение TDK может импортировать названия музыкальных произведений из программ CD Text и Windows Media Player, а названия файлов — с жесткого диска компьютера. Одного картриджа хватает на 20—40 дисков (в зависимости от интенсивности заливки). Кроме черного картриджа можно установить красный, синий, серебряный.
Площадь печати, правда, невелика, но старшая модель может автоматически разворачивать диск на 180 градусов и печатать на противоположной стороне. Также у старшей модели разрешение увеличено до 300 dpi и появилась поддержка Mac ОС.
ЦЕНА: $130/ $160.
Как промежуточный формат между Video-CD и DVD-Video можно считать формат SuperVideoCD, использующий алгоритм сжатия MPEG2. Он был разработан как альтернатива DVD-Videо. Основная разница заключается в размере кадра и в том, что этот формат был рассчитан на обычные CD, поскольку DVD в то время были еще слишком дороги. На CD обычно помещается от 50 до 70 минут видео с довольно высоким качеством изображения, в то время как на DVD можно записать двухчасовой фильм. К сожалению, если использовать данный формат, то придется при сжатии менять размеры кадра — он жестко требует 480x576 пикселей для системы PAL. Хотя в продаже такие диски встречаются нечасто, многие бытовые проигрыватели, тем не менее, их поддерживают.
Следующий формат, пожалуй, наиболее удобен для создания архивов 8-мм фильмов, снятых на аналоговую камеру. Это формат MPEG4 или, как сейчас называют его наиболее популярную разновидность, DivX. Изображение с правильно изготовленным по данной технологии CD даже при внимательном просмотре практически не отличается от оригинала. Кроме того, в пользу данного формата говорит еще и тот факт, что в продаже есть проигрыватели DVD с поддержкой MPEG4 (стоимостью уже от $170), причем они оснащены флэш-памятью, в которую можно записывать кодеки для проигрывания будущих форматов видеодисков.
Принцип, используемый для сжатия видео в формате MPEG, заключается в следующем. Некоторые кадры исходного материала сжимаются как независимое изображение по алгоритму, схожему с применяемым для сжатия фотографий (JPEG). Такие кадры называются ключевыми. Несколько кадров, следующие за ключевым (их называют дельта-кадрами), содержат только побитовую разницу между данным и предыдущим изображениями и также сжаты. Смысл этой процедуры заключается в том, что, поскольку обычно два соседних кадра мало отличаются друг от друга, то и количество информации, содержащейся в дельта-кадре мало, поэтому он может быть сжат значительно сильнее ключевого кадра. При воспроизведении фильма кодек (программа кодирования-декодирования) восстанавливает информацию, а проигрыватель выводит ее на экран. Время от времени приходится вставлять ключевой кадр, т. к. с увеличением цепочки дельта-кадров возрастает вычислительная ошибка, что приводит к снижению качества изображения. Обычно интервал между двумя ключевыми кадрами изначально задают в пределах 1—10 секунд, но современные кодеки способны сами вставлять в нужных местах дополнительные ключевые кадры, например при смене сцен в фильме, когда дельта-кадр становится слишком большим.
Главное правило при записи подобных дисков — не помещать на них более одного часа видео. Учитывая, что старые фильмы были не слишком длинные, автор рекомендует ограничиться 30 минутами, в этом случае качество изображения по отношению к оригиналу будет вообще идеально. Для создания исходного материала наиболее удобна легко доступная бесплатная программа VirtualDub или аналогичная, но более сложная в отношении настроек параметров NunDubbing, хотя можно воспользоваться и другими программами, например экспортировать файл в требуемом формате непосредственно из видеоредактора, если, конечно, в компьютере установлен требуемый кодек.
Эти программы, разумеется, могут работать и с файлами, полученными при помощи цифровой камеры, но с некоторыми оговорками. Во-первых, не так просто «заставить» их загрузить видео в формате DV. (Для этого в системе должен быть установлен соответствующий DV кодек, например, следует поместить файл Dvc.dll от Adaptec в директорию Windows\System, а в файле System. ini в разделе [drivers32] необходимо вписать строчку «VIDC.DVSD=DVC.dll».) Другой причиной является то, что размер кадра DV не очень удобен для дальнейшего показа — большинство софтовых проигрывателей не растягивают изображение, оставляя его несколько искаженным, с темными вертикальными полосами по краям, даже при выборе полноэкранного режима. Поэтому приходится уменьшать размер кадра, например до 512x386 (при расчете следует соблюдать соотношение сторон 4:3, а горизонтальный размер кадра должен быть кратным 32), но при этом происходит интерполяция между полями, и изображение несколько смазывается. Правда, можно воспользоваться последней версией кодека DivX 5.xx (его придется установить дополнительно), который поддерживает кодировку с полями при размере кадра 720x576, но и здесь возможны некоторые проблемы с проигрыванием полученного фильма. Например, компьютер при проигрывании вообще не «понимает» полей и выводит их на экран одновременно, отчего падает четкость изображения. Кроме того, этот кодек при воспроизведении предъявляет более жесткие требования к компьютеру, в частности к видеокарте. Правда, все вышесказанное больше относится к обычным видеофильмам, при оцифровке 8-мм фильмов это не так заметно.
Итак, переходим к сжатию полученного фильма. Работать с вышеупомянутыми программами довольно просто. Вначале следует воспользоваться специально созданной для этих целей программой-калькулятором (в программе NunDubbing он встроен, как, впрочем, и кодек), ввести время фильма, битрейт (значение скорости цифрового потока) звука, обычно его выбирают равным 96 или 128 кбит/с, размер диска, на который будет записан фильм (на сегодняшний день диски имеют преимущественно емкость 703 Мб), после чего программа вычислит рекомендуемый битрейт итогового видеопотока. К примеру, для того, чтобы на диске емкостью 703 Мб поместился часовой фильм, необходимо задать видеобитрейт, равный 1434 кбит/с (считается, что звук при этом сжимается с битрейтом 128 кбит/с) или 1466 (со звуком 96 кбит/с), а для фильма продолжительностью 30 минут, соответственно, 2996 кбит/с или 3028 кбит/с.
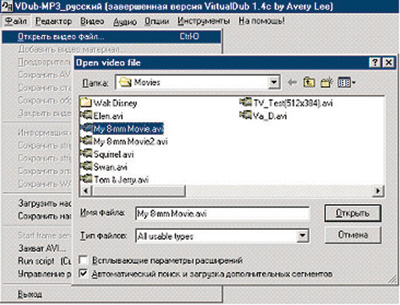
Далее следует запустить программу VirtualDub и в меню Файл (File) — Открыть (Open) указать в открывшемся диалоге путь и название своего фильма, после чего в основном окне программы появляются два экрана — с исходным и с итоговым изображениями. Перемещая ползунок внизу экрана, можно просмотреть отдельные кадры своего фильма, при помощи расположенных внизу клавиш можно запустить проигрывание, а щелкнув правой клавишей мыши на любом из экранов, вы при необходимости получаете возможность изменить масштаб.
Поскольку в Windows 98 видеофайлы ограничены по размеру и не могут быть более 2 Гб (для цифрового видео — 4 Гб, что соответствует длительности фильма 18 мин.), то, при большой продолжительности исходного материала, приходится записывать его в несколько файлов. Поэтому после загрузки первого файла в меню Файл выбираем пункт Добавить видеоматериал... (Append AVI segment...) и добавляем второй, третий фрагменты, т. е. повторяем эту процедуру требуемое количество раз. Впрочем, каждый фрагмент можно сжать отдельно, а уже затем «склеить» их, задавая для видео- и аудио опцию «прямая копия потока» (Direct stream copy). При этом требуется, чтобы размер кадра и аудиобитрейт для каждого фрагмента были одинаковы (видеобитрейт может отличаться).
В меню Аудио (Audio) следует установить пункт Полный режим обработки (Full processing mode), затем там же выбрать Компрессия (Compression) — MPEG Layer-3 и битрейт — обычно 128 кбит/с, 44100 Гц Stereo для аналогового видео или 48000 Гц Stereo для видео, полученного с помощью цифровой камеры, т. е. в соответствии с частотой захвата звука, и далее перейти в меню Видео (Video), где выбрать пункт Компрессия (Compression). В данном пункте следует выбрать DivX; MPEG-4 Low-Motion, после чего нажать на кнопку Configure (Настроить конфигурацию — в русском варианте программы перевода для этого подменю нет) и на линейке, над которой расположена надпись Data Rate (Kilobits per Second) (скорость потока данных, килобит в секунду), при помощи ползунка и кнопок со стрелками установить вычисленный ранее видеобитрейт (максимум — 6000). В верхнем поле можно ввести время между ключевыми кадрами (Keyframe, по умолчанию 3 с), хотя данное значение вполне приемлемо, и менять его не стоит. Ползунок посередине экрана двигать не рекомендуется, он установлен на максимальную четкость, и передвижение его влево приведет к некоторой расплывчатости изображения. Теперь оба диалога следует закрыть, нажав OK.

Следует отметить, что программа NunDubbing в стадии задания параметров видеосжатия существенно отличается от VirtualDub, причем она имеет очень большое количество настроек, поэтому начинающему пользователю следует задать только видеобитрейт и интервал между ключевыми кадрами, а остальные параметры не менять. Чтобы добраться до них, следует войти в следующие пункты меню: Video — SBC Options — SBC Setting... (SBC — это сокращение от Smart Bitrate Control, что означает «интеллектуальное управление битрейтом»). Если в дальнейшем у вас возникнет желание изучить данную программу более подробно, то руководство на русском языке по работе с ней можно найти в Интернете.
Обе программы позволяют применить к изображению ряд фильтров, позволяющих улучшить его восприятие. Для этого в меню Видео следует выбрать пункт Фильтры... (Filters...) и далее в новом открывшемся окне нажать кнопку Добавить... (Add...), после чего откроется окно с названием фильтров. Из всех фильтров можно рекомендовать следующие: brightness/contrast, позволяющий изменять яркость и контрастность изображения, colorize (он поставляется как дополнительный модуль, и его надо устанавливать дополнительно), этот фильтр применяется для окраски изображения в определенную тональность, grayscale — делает фильм черно-белым и может быть использован для удаления цветных пятен с изображения, hue/saturation/intensity и red/green/blue adjustment (дополнительные модули) — для регулировки цвета, фильтр null transform, который, как это следует из его названия, не делает ничего, но после его выбора становится доступной кнопка Обрезка... (Cropping...), позволяющая в открывшемся диалоге отрезать брак по краям кадра. После обрезки исходные размеры изображения не восстанавливаются, поэтому если вы хотите, чтобы оно при проекции занимало весь экран, то следует сохранять пропорцию кадра 4:3, т. е. отрезав, к примеру, 12 пикселей по горизонтали, необходимо отрезать 9 пикселей по вертикали, иначе возникнут черные полосы на краях изображения. С другой стороны, таким образом можно превратить свой фильм в широкоэкранный, для этого надо обрезать его так, чтобы соотношение сторон стало 16:9. Фильтр resize предназначен для изменения размеров изображения, фильтр sharpen позволяет сделать изображение более резким, только не следует задавать его значение больше 20. Следует учесть, что многие фильтры в этих простых программах работают лучше и быстрее, чем в Adobe Premiere, поэтому рекомендуется перечисленные выше фильтры применять именно в них.
Далее в меню Файл (File) следует воспользоваться пунктом Сохранить AVI... (Save as AVI...), выбрать путь и ввести название будущего файла. Лучше задать название файла латинскими буквами, т. к. если в дальнейшем диск будет проигрываться на бытовой аппаратуре, то на дисплее или на экране телевизора возможно появление непонятных символов или знаков вопроса, по которым трудно идентифицировать нужный файл. После этого начинается процесс кодирования, а на экране появляется окно статистики, в котором выводится информация о ходе процесса сжатия. Войдя в раздел Video, можно отслеживать размеры ключевых кадров (красные вертикальные линии) и дельта-кадров (синие линии). Обычно современные компьютеры выполняют данную операцию в реальном времени или даже несколько быстрее, однако скорость кодирования зависит от размера изображения, количества примененных фильтров, а также уровня сжатия материала.
После того, как файл в формате MPEG4 получен, необходимо оценить, соответствует ли его длина размеру записываемого CD. Если файл получился слишком мал (это вполне вероятно, поскольку изначально битрейт рассчитывается без учета уровня сложности видеоматериала и определяет верхнюю границу степени сжатия), возможно, имеет смысл повторить процедуру сжатия сначала, увеличив видеобитрейт. Затем фильм следует просмотреть в любом программном проигрывателе, развернув изображение на весь экран, и визуально оценить его качество.
Если все в порядке, можно переходить к записи полученного материала на компакт-диск. Наиболее популярной и удобной программой для этого является Nero Burning Rom, хотя можно воспользоваться любой другой. Не будем описывать технологию записи CD — по этому поводу издано достаточно литературы. Единственный совет — не приобретайте для своих архивов дешевых CD-R, предпочтение следует отдать известным производителям, поскольку срок службы их продукции существенно выше. На диске, если позволяет место, кроме самого видеоархива рекомендуется разместить соответствующий формату сжатия кодек, а также программу для проигрывания фильма. Кроме того, имеется возможность создать удобное меню автозапуска диска на компьютере, используя специально предназначенные для этой цели программы.
После прожига и проверки работоспособности диска его можно оформить, чтобы придать ему профессиональный вид. Для этого в продаже имеются специальные этикетки для CD и приспособление для их наклейки, а для рисования и печати этикеток существует множество программ, как отдельных, так и встроенных в программы записи дисков. Если же заниматься оформлением нет желания, то на поверхности диска обязательно следует записать информацию о его содержимом, применяя для этого маркер для записи на CD.
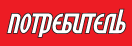

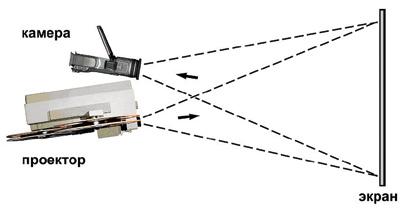
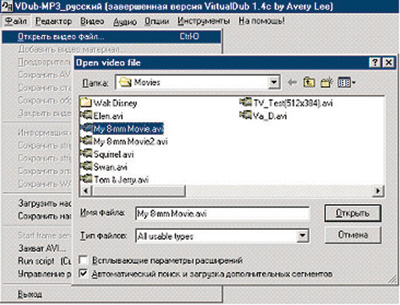











Комментарии