Купили цифровой фотоаппарат? Пора научиться пользоваться им! Пользоваться цифровой фототехникой так же просто, как и одноразовой мыльницей с фотопленкой. Включил, навел, нажал кнопку спуска... Правда, качество снимков, полученных при использовании этого алгоритма, может оказаться ничуть не лучше, а возможно, даже и хуже. Разве для этого вы переплатили 10, а то и 20 тысяч рублей? У вашей новой камеры масса возможностей, и большая их часть может остаться невостребованной! Познакомьтесь с ними чуть лучше и удивите своим фотомастерством друзей. Но прежде чем мы это сделаем, давайте заглянем внутрь коробки с камерой.
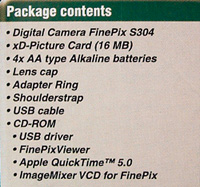
ОТКРЫВАЕМ КОРОБКУ!
Стандартная комплектация цифрового фотоаппарата во многом определяется его характеристиками и ценой. Покупая камеру, обязательно обратите внимание на соответствие содержимого коробки описанию комплекта. Список входящих в комплект принадлежностей можно найти в коробке либо в инструкции от фотоаппарата.
Так выглядит описание комплекта, размещенное на коробке с фотоаппаратом.
В комплект к камере могут входить следующие принадлежности:

— Аккумулятор или элементы питания. К камерам, работающим от литиевых аккумуляторов, всегда прилагается 1 элемент. Если в фотоаппарате используются элементы питания АА, то в большинстве случаев внутри коробки вы найдете комплект щелочных батареек АА. В редких случаях такие фотоаппараты комплектуются Ni-MH аккумуляторами АА и зарядным устройством к ним.

— Зарядное устройство. Если фотоаппарат укомплектован аккумуляторами, обязательно прилагается зарядное устройство. Некоторые из них позволяют только заряжать аккумуляторы. Другие модели способны выполнять функцию сетевого адаптера, что достаточно удобно и избавляет вас от дополнительных растрат.

— Карта памяти. Цифровые фотоаппараты, не имеющие встроенной энергонезависимой памяти, всегда комплектуются картой памяти небольшой емкости 8—32 Мб.

— Аудио/видеокабель. Все фотоаппараты, которые можно напрямую подключить к телевизору для просмотра сделанных снимков, комплектуются специальным кабелем. С одной стороны этого шнура может быть достаточно редкий штекер, этой стороной кабель подключается к фотоаппарату. А вот с другой стороны шнура — два стандартных штекера RCA. Если камера записывает видеоролики без звука, то и шнур будет с одним разъемом RCA для видеосигнала.

— USB кабель. Этот шнур позволяет подключить фотоаппарат к компьютеру для копирования снимков из камеры, на жесткий диск ПК. С одной стороны шнура, аналогично, как и в случае с аудио/видеокабелем, может быть какой-либо нестандартный штекер. Зато с другой стороны — всегда стандартный USB разъем для подключения к ПК.

— Ремешок. В зависимости от класса, веса и габаритов фотоаппарата в комплекте к нему всегда можно найти ремешок для более удобного ношения камеры. У компактных фотоаппаратов это ремешок на запястье или на шею. У более массивных фотоаппаратов — ремень, позволяющий носить камеру, как на плече, так и на шее.

— Крышка объектива. Фотоаппараты, не имеющие встроенных шторок, закрывающих переднюю линзу объектива в выключенном положении, всегда комплектуются пластмассовой крышкой объектива. Эта крышка вручную надевается на объектив после выключения камеры.
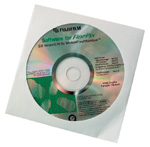
— Компакт-диск с программным обеспечением. В комплекте практически всех камер можно найти один или несколько компакт-дисков. На этих дисках могут быть записаны: драйвер («программка», позволяющая подключить камеру к ПК), инструкция от фотоаппарата в электронном виде, ПО для создания фотоальбома, размещения снимков в Интернете, редактирования и конвертирования RAW файлов в другой формат и т.п.

— Инструкция. Книжечка-инструкция — очень полезная вещь! Благодаря ей вы сможете освоить все функции фотоаппарата. К сожалению, камера может быть укомплектована инструкцией только на английском языке. В этом случае русскоязычная инструкция в электронном виде, скорее всего, записана на один из прилагаемых компакт-дисков. У камер, неофициально ввезенных в Россию, инструкция на русском языке может отсутствовать вовсе.

— Чехол. Чехол — весьма полезная принадлежность, однако в комплект к фотоаппарату он вкладывается редко.
Кроме перечисленных аксессуаров некоторые цифровые фотоаппараты комплектуются более «экзотическими» принадлежностями: стереоочки, бленда, кольцо для крепления светофильтров и т.п.
СОВЕТ!
— Всегда проверяйте комплектацию фотоаппарата при покупке!
— Причиной более низкой цены на фотоаппарат может стать его некомплектность, изменение комплектации торговой фирмой.
— Поставляемая в комплекте карта памяти имеет небольшую емкость и предназначена главным образом для проверки работоспособности фотоаппарата при покупке. На эту карту памяти поместится слишком мало снимков. Поэтому, покупая камеру, можете сразу присмотреть карту памяти большей емкости — 64, 128, 256 или 512 Мб.
— Если камера питается от элементов АА, и аккумуляторы с зарядным устройством не входят в комплект, задумайтесь об их приобретении. Выбирайте Ni-MH аккумуляторы емкостью 1800-2100 mAh и специальное зарядное устройство для них.
— Если питание фотоаппарата осуществляется от Li-ion аккумулятора, то запасной аккумулятор окажется совсем не лишним. Может, стоит приобрести его сразу? Он позволит вам дольше фотографировать, находясь в лесу или на пляже.
— Еще один весьма полезный аксессуар — салфетка или «карандаш» для чистки оптики. Как бы вы не были осторожны, линза объектива однажды испачкается, для ее чистки и потребуется салфетка, которую лучше приобрести в фотомагазине.
— Не откладывая на потом, прикрепите ремешок к фотоаппарату. Достаточно часто он спасает фотоаппарат от падений.
— Если пластмассовая крышка фотоаппарата имеет ремешок, обязательно закрепите его на фотоаппарате. Иначе вы, скорее всего, потеряете крышку в самое ближайшее время.
ЧТО ВНУТРИ КАМЕРЫ?
Не стоит пытаться заглянуть внутрь своего цифрового фотоаппарата. Последствия такого любопытства могут быть фатальными. Однако я не смог сдержать своего любопытства и теперь с удовольствием поделюсь с вами увиденным!

Зумируемый объектив очень похож на аналогичный объектив пленочной камеры, однако если внимательно посмотреть на него, можно заметить, что у цифровой камеры он немного меньше, да и его фокусное расстояние значительно уменьшилось — 8—16 мм вместо 35—70 мм. Причина этого — небольшой размер светочувствительной матрицы в сравнении с кадром на пленке. Диагональ светочувствительной поверхности матрицы многих любительских цифровых фотоаппаратов чуть меньше 10 мм, а диагональ кадра на обычной фотопленке равна 43 мм. Теперь представьте, что получится, если вместо фотопленки мы установим в камеру такую маленькую матрицу. На ее поле поместится только небольшая центральная часть кадра, возникнет впечатление, что кадр сделан объективом с большим зумом (фокусным расстоянием). Снимать такой камерой в помещении будет неудобно, ведь нужно будет отходить от портретируемого на большое расстояние, чтобы в кадр поместилось не только лицо, но и часть фигуры. Поэтому фокусное расстояние объективов цифровых камер значительно меньше, чем у пленочных. Однако угол, под которым фотоаппарат «видит» предметы, при этом останется прежним.
 Блок объектива и оптического видоискателя со снятой ПЗС матрицей
Блок объектива и оптического видоискателя со снятой ПЗС матрицей Диафрагма и затвор камеры, как правило, располагаются внутри объектива. Состоящая из нескольких лепестков диафрагма, закрываясь, уменьшает диаметр отверстия, через которое свет проходит на матрицу. Благодаря этому уменьшается количество прошедшего света, предотвращается излишняя засветка матрицы, снимки получаются хорошими независимо от того, насколько ярко освещен объект съемки. Как и для чего можно изменять значение диафрагмы, мы поговорим чуть позже.
Рядом расположен затвор. Открываясь и закрываясь, он так же, как и диафрагма, способен изменять количество упавшего на матрицу света. Но работает он несколько иначе, чем затвор пленочного фотоаппарата. Затвор пленочной камеры всегда находится в закрытом положении и открывается лишь на короткий миг, в момент съемки. А вот затвор цифровой камеры, как правило, открыт. Свет, прошедший сквозь объектив, непрерывно попадает на матрицу. Для чего это нужно, спросите вы? Ответ очевиден! Цифровая камера непрерывно получает изображение с матрицы и отображает его на мониторе камеры. Если затвор закрыть, изображения на мониторе мы не увидим (многие камеры автоматически закрывают затвор при выключении монитора). А вот после съемки кадра с большим разрешением затвор закрывается на доли секунд — время, требуемое для полного копирования информации с матрицы в память фотоаппарата.

Сразу за линзами объектива может быть расположен инфракрасный фильтр, препятствующий прохождению инфракрасных лучей на светочувствительную матрицу, чувствительную к таким лучам. Наше зрение не позволяет увидеть инфракрасные лучи, а значит, не должен их видеть и цифровой фотоаппарат. Иначе изображение, полученное при помощи подобной камеры, будет отличаться от видимого нами, а подобное несоответствие мы воспримем как недостаток камеры.
Далее по ходу лучей света располагается светочувствительная матрица фотоаппарата — чип, верхняя часть которого выполнена из стекла. Под защитным стеклом находится светочувствительная поверхность матрицы. Именно характеристики матрицы в значительной степени определяют качество снимков, сказываются они и на цене камеры. О типах светочувствительных матриц, их различиях и характеристиках мы уже писали на страницах нашего журнала. Поэтому, не углубляясь в описание матрицы, скажу лишь, что ее поверхность усеяна множеством мельчайших светочувствительных ячеек. Свет, падая на поверхность ячеек, создает в глубине каждой из них электрический заряд. Если света подействовало много — заряд большой, мало света, и заряд соответственно не велик.
 Микросхема оперативной памяти фотоаппарата
Микросхема оперативной памяти фотоаппарата После съемки образовавшиеся заряды переносятся в аналогово-цифровой преобразователь (АЦП). Здесь происходит их оцифровка, преобразование в цифровой вид. Большим зарядам присваиваются большие числа, а небольшим — маленькие. Если заряд в ячейке отсутствует, ему присваивается значение 0, а вот максимальное значение зависит от разрядности (битности) АЦП. У большинства камер это значение соответствует 255 (8 бит на канал).
Оцифрованная информация попадает в оперативную память камеры (ОЗУ). Это микросхема, способная хранить информацию только при наличии электрического питания. Если камера внезапно выключится, вся информация (будущий снимок) пропадет. Но этого не стоит опасаться! Снимок находится в ОЗУ всего лишь доли секунды. Здесь происходит его цифровая обработка — улучшается тоно— и цветопередача, корректируется резкость, яркость и контрастность изображения. Используемые на этой стадии алгоритмы обработки являются достоянием фирм- производителей фототехники. Не секрет, что в цифровых камерах разных фирм могут использоваться одинаковые светочувствительные матрицы, а качество полученного изображения будет существенно отличаться. Причина этого кроется именно в различной цифровой обработке полученного сигнала.
 Слот карты памяти на плате фотоаппарата
Слот карты памяти на плате фотоаппарата Преобразованный в соответствии с фирменными разработками производителей и установками камеры снимок переносится в энергонезависимую память фотоаппарата или на карту памяти. Здесь цифровая фотография может храниться сколь угодно долго, независимо от того, есть в камере элементы питания или нет.
Управляет всеми перемещениями и преобразованиями снимка в камере центральный процессор или, как принято говорить, чипсет. Ведь это не только процессор, здесь же находятся и другие аппаратные средства, управляющие камерой.
Над объективом расположен оптический зумируемый видоискатель. Во время зумирования изменяется расстояние между линзами объектива, его фокусное расстояние, а соответственно, и масштаб изображение. Аналогичные перемещения линз должны происходить и в оптическом видоискателе камеры, вот почему он выполнен в одном блоке с объективом камеры.
 Чипсет Raptor II
Чипсет Raptor II Отдельное место в устройстве камеры занимает блок фотовспышки. На отдельной плате располагается конденсатор большой емкости и повышающий трансформатор.
Благодаря ним на контакты лампы вспышки подается высокое напряжение (тысячи вольт), требуемое для прохождения заряда в лампе и кратковременного свечения плазмы.
На задней панели фотоаппарата расположен жидкокристаллический монитор, на котором во время съемки можно визировать изображение, делать те или иные установки, просматривать сделанные снимки. При сильном увеличении можно увидеть, что поверхность монитора покрыта мельчайшими прямоугольниками синего, зеленого и красного цветов. Перед каждой цветной ячейкой расположен жидкокристаллический затвор. В обычном положении затвор прозрачен, а при подаче на его контакты напряжения он теряет прозрачность, становится черным. С внутренней стороны монитора располагается один или несколько источников белого света. От их характеристики зависит яркость и равномерность освещения монитора.
 Разъемы фотоаппарата и конденсатор вспышки позади них
Разъемы фотоаппарата и конденсатор вспышки позади них

Таким образом, если на все зеленые и красные ячейки подать напряжение, монитор будет светиться синим цветом, ведь свет подсветки будет проходить только через синие ячейки монитора. Синтез всех других цветов будет осуществляться согласно аддитивному принципу.
Познакомившись с устройством монитора, вы можете догадаться, почему он потребляет много электроэнергии, и для чего его стоит иногда выключать. При выключенном мониторе фотограф должен знать о наиболее важных установках камеры, количестве оставшихся кадров и т.п. Для этих целей многие фотоаппараты оснащаются жидкокристаллическими дисплеями. Принцип работы дисплея схож с принципом работы ЖК монитора. Главными отличиями будут отсутствие цветных фильтров (изображение на дисплее монохромное, черно-белое) и отсутствие подсветки.
Днем изображение на дисплее различимо благодаря отражению света от задней стенки, а вот в вечернее время потребуется подсветка от какого-либо источника света — лампочки или светодиода.
Безусловно, рассмотренная конструкция фотоаппарата не является единственно возможной. Кроме указанных узлов могут присутствовать дополнительные датчики фокусировки, экспозамера, устройства подсветки фокусировки и подавления эффекта «красных глаз». Узнав, что находится внутри камеры, давайте внимательно рассмотрим ее корпус снаружи.
 Матрица ЖК монитора и лампа подсветки
Матрица ЖК монитора и лампа подсветки
СОВЕТ!
— Не пытайтесь самостоятельно чинить фотоаппарат!
— Разобрав камеру, вы теряете возможность ее гарантийного ремонта.
— Будьте крайне осторожны с выдвигающимся из корпуса объективом. Один удар по нему может вывести камеру из строя.
— Некоторые фотоаппараты достаточно сильно нагреваются в процессе съемки, это нормально и не указывает на неисправность камеры.
— Большинство фотоаппаратов не являются влагозащищенными. Их необходимо всячески оберегать от брызг воды и повышенной влажности. Пользоваться такими камерами в дождь нельзя.
А ЧТО СНАРУЖИ?
 ЖК дисплей и кнопки над ним
ЖК дисплей и кнопки над ним При беглом взгляде на камеру можно увидеть: линзу объектива, глазок видоискателя, встроенную вспышку, органы управления (множество кнопок и переключателей), отсек разъемов, отсек элементов питания. А теперь о каждом элементе подробнее.
ОБЪЕКТИВ
Объективы многих камер при выключенном питании полностью погружаются в корпус камеры и выезжают из него при включении. Будьте особенно осторожны с таким объективом, небольшой удар по нему во включенном положении может вывести камеру из строя. Другой элемент объектива, с которым нужно быть крайне осторожным вне зависимости от конструкции фотоаппарата, — это передняя линза. Ее необходимо крайне тщательно оберегать от контакта с любыми предметами, способными выпачкать либо поцарапать поверхность. От чистоты линзы напрямую зависит качество изображения на снимках, его резкость.
Пыль можно удалить с поверхности линзы при помощи потока воздуха из специальной груши или баллончика со сжатым воздухом. Отпечатки пальцев можно стереть чистой мягкой тканью, а вот при более сильных загрязнениях может потребоваться специальная жидкость для чистки оптики.
ОТСЕК ЭЛЕМЕНТОВ ПИТАНИЯ
Под этой крышкой располагается один или несколько элементов питания. Прежде чем открыть эту крышку, необходимо убедиться в том, что камера не производит запись информации на карту памяти, и ее питание выключено. Как вы уже знаете, снимки сначала попадают в оперативную память и только после этого записываются на карту памяти. Скорость копирования информации на карту памяти значительно ниже, чем в ОЗУ, и может занять несколько десятков секунд. Поэтому, открыв отсек элементов питания во время записи снимков на карту памяти, вы потеряете последние сделанные снимки, а некорректное завершение обращения к карте памяти может привести к повреждению всей информации на карте памяти. Специальный индикаторный светодиод, как правило, информирует фотографа о том, что происходит обращение к карте памяти. Следовательно, в момент открытия отсека элементов питания все светодиоды камеры должны погаснуть.
Все типы элементов питания, используемые в цифровых камерах, можно условно разделить на 2 группы. К первой группе можно отнести те камеры, в которых используются элементы питания АА (пальчиковые батарейки — по народному). Ко второй группе следует отнести все камеры, питающиеся от аккумуляторов фирменного формфактора.
Если в камере используется аккумулятор фирменного формфактора (отличающийся по форме от разовых элементов питания), то, скорее всего, это литиевый аккумулятор. Такой аккумулятор вы можете заряжать, не дожидаясь его полной разрядки. За 1,5—2 часа, перед тем как отправиться на съемку, смело ставьте его на зарядку, не обращая внимание на уровень заряда.
Одни производители предполагают возможность зарядки аккумулятора непосредственно внутри камеры, при ее подключении к сети. Другие комплектуют камеру специальным зарядным устройством. Независимо от того, каким образом заряжается аккумулятор вашей камеры, зарядное устройство будет автоматическим, оно исключит перезарядку и порчу аккумулятора. О степени зарядки аккумулятора можно судить по состоянию индикаторного светодиода, который гаснет или меняет цвет в тот момент, когда аккумулятор полностью заряжен.
Если вы заряжали аккумулятор во внешнем зарядном устройстве и после установки аккумулятора в камеру она не работает, проверьте правильность установки аккумулятора. У некоторых камер существует блокиратор, предотвращающий неправильную установку аккумулятора, у других фотоаппаратов он отсутствует. Поэтому если вам удалось установить аккумулятор в камеру без особых усилий, это еще не означает, что он установлен правильно и камера будет работать.
Также не забывайте о том, что с каждым циклом зарядки-разрядки аккумулятора его емкость будет постепенно снижаться. Первые 50—200 (цифры зависят от многих факторов, главным из которых, как правило, является технология производства аккумулятора и зарядного устройства) циклов снижение будет незначительным, вы даже не заметите этого. А вот далее возможно значительное уменьшение емкости.
Если питание камеры осуществляется от элементов АА, скорее всего, вам стоит позаботиться о приобретении зарядного устройства и аккумуляторов данного формата (некоторые производители вкладывают зарядное устройство и аккумуляторы в комплект). Нет, конечно, ваша камера будет работать и от первичных элементов питания (батареек), но использовать их не очень разумно с экономической точки зрения. Двух или четырех самых современных щелочных элементов питания АА вам хватит на 1—2 часа съемки, а стоит такой комплект порядка 50—100 рублей. Никель-металлгидритные аккумуляторы стоят дороже, порядка 100 рублей за один элемент емкостью 1800—2100 миллиампер/час. За зарядное устройство придется отдать 500—1500 рублей. Теперь вы сами можете подсчитать, за сколько часов фотосъемки окупится этот комплект.
ОТСЕК КАРТЫ ПАМЯТИ
 Карта памяти CompactFlash в собранном и разобранном виде
Карта памяти CompactFlash в собранном и разобранном виде В этом отсеке располагается карта памяти. По своей сути карта памяти — это одна или несколько микросхем, расположенных в небольшом пластмассовом корпусе.
При установке карты в камеру к ней подключается от 50 до 9 электрических контактов, по которым движутся электрические сохраняемые в ячейках памяти. Загрязнение контактов или небольшое несоответствие их размеров может привести к временной неработоспособности карты. Исправить ситуацию вы сможете протерев контакты карты плотной тканью.
Перед заменой карты памяти желательно дождаться завершения процесса записи информации и выключить питание фотоаппарата. Для извлечения карт памяти Secure Digital, Memory Stick, xD-Picture Card достаточно немного нажать на саму карту, после чего пружина вытолкнет ее наполовину. При замене карты CompactFlash для этого необходимо нажать на специальную кнопку один или два раза.
С извлеченной картой будьте крайне осторожны. Являясь электронным устройством, карта памяти боится влаги, механических повреждений и зарядов статического напряжения.
Большинство производителей гарантирует сохранность записанной на карту памяти информации в течение более чем 10 лет. Но хранить снимки на карте достаточно глупо, слишком уж дороги они сегодня.
РАЗЪЕМЫ
 USB штекеры кабелей разных фотоаппаратов
USB штекеры кабелей разных фотоаппаратов На корпусе фотоаппарата можно найти от одного до 4—5 разъемов. Это могут быть гнезда для подключения: сетевого адаптера (внешнего источника питания), аудио/видеовыход для подключения к телевизору или видеомагнитофону, USB разъем для подключения к ПК, синхроконтакт для подключения внешних вспышек, универсальный разъем для подключения к док-станции и разъем пульта дистанционного управления (электронного спускового тросика). Для того чтобы контакты разъемов не загрязнялись, они прикрываются специальными крышками.
Единого стандарта разъемов не существует, а поэтому будьте осторожны со шнурами, поставляемыми в комплекте. Возможно, при их утрате найти замену будет нелегко.
ОРГАНЫ УПРАВЛЕНИЯ
Для управления различными функциями фотоаппарата на его корпусе расположено множество различных кнопок, переключателей, селекторов и т.п. Их количество, конструкция и назначение различно для разных моделей фотоаппаратов. Но есть такие, которые имеются практически у всех камер. Это кнопка включения, кнопка спуска, мультиселектор, кнопка «MENU», клавиша зумирования и кнопка включения режима просмотра.
Цифровой фотоаппарат — это электрический прибор, а значит, у него обязательно есть кнопка включения питания. Старайтесь не забывать выключать камеру после съемки, это позволит немного сэкономить энергию элементов питания.
Кнопка спуска — самая главная кнопка фотоаппарата. Именно на нее вы будете нажимать чаще всего! Нажать эту кнопку можно до половины (полунажатие) либо до конца. При полунажатии фотоаппарат фокусируется на объект съемки, замеряет экспозицию и отображает на мониторе камеры выдержку и диафрагму (некоторые любительские фотоаппараты не отображают параметры съемки). Нажав кнопку до конца, вы сфотографируете сюжет.
 Мультиселекторы разных фотоаппаратов
Мультиселекторы разных фотоаппаратов Нажатие кнопки «MENU» отображает на мониторе фотоаппарата настроечное меню камеры. А мультиселектор позволяет выбирать нужные пункты в меню.
В то время, когда меню не отображается на мониторе камеры, кнопки мультиселектора могут выполнять самые разные функции — от управления зумом до введения экспокоррекции.
Клавиша зумирования имеет две позиции нажатия. Нажав одну из них, вы увеличите фокусное расстояние объектива или активируете цифровой зум. Масштаб объекта съемки станет крупнее, он словно приблизится. Нажатие второй имеет обратное действие. Фокусное расстояние объектива и масштаб изображения уменьшаются, предметы будто удаляются.
Для того чтобы посмотреть сделанные снимки, необходимо включить режим просмотра снимков. Сделать это можно, нажав специальную кнопку.

ЖК ДИСПЛЕЙ
Служит для отображения самых важных настроек камеры. Не путайте его с монитором фотоаппарата. На дисплее вы не сможете увидеть изображение снимаемых объектов, он предназначен исключительно для отображения цифр и знаков. У многих любительских фотоаппаратов он отсутствует, но является обязательным элементом конструкции у профессиональных и полупрофессиональных камер.
На дисплее отображаются самые необходимые настройки и состояние камеры: режим работы, количество оставшихся кадров, степень сжатия, разрешение и многое другое. Подсветка дисплея позволяет видеть информацию на нем в вечернее время, но, к сожалению, существует она не у всех фотоаппаратов, оснащенных дисплеем.
ИНДИКАТОРНЫЕ СВЕТОДИОДЫ

Индикаторные светодиоды — это небольшие цветные «лампочки», расположенные на корпусе фотоаппарата. Как правило, они располагаются рядом с оптическим видоискателем либо рядом с отсеком карты памяти.
Разный цвет, мигание и горение светодиодов информирует фотографа о состоянии камеры. Светодиоды информируют о таких процессах, как запись информации на карту памяти, готовность фотовспышки к съемке, точности фокусировки.
ВСТРОЕННАЯ ФОТОВСПЫШКА
Практически все цифровые фотоаппараты оснащены встроенной фотовспышкой. У одних она расположена на передней панели, у других спрятана в верхней панели. Открытие и включение вспышки в этом случае может осуществляться как автоматически, так и вручную.
Стоит обратить внимание на расстояние между рефлектором вспышки и объективом. Согласно законам физики чем меньше это расстояние, тем выше вероятность появления «красных глаз» на снимках. Кроме того, вспышки разных фотоаппаратов могут немного отличаться яркостью импульса.
ВИДОИСКАТЕЛЬ
В цифровых фотоаппаратах получили распространение четыре типа видоискателей: ЖК монитор, электронный (EVF), оптический параллаксный и зеркальный.
Визировать изображение по ЖК монитору очень удобно. Кроме изображения на нем могут отображаться параметры съемки, вспомогательные линии кадрирования, гистограмма и другая полезная информация. Дополнительные удобства предоставляют пользователю цифровые фотоаппараты с возможность поворота монитора в разные стороны. Такая конструкция делает более удобной съемку с верхних и нижних точек, упрощает съемку автопортрета.
Но есть у ЖК монитора и свои недостатки. Изображение на нем достаточно мелкое, по нему трудно судить о точности фокусировки. Когда на монитор падает яркий солнечный свет, различить изображение на нем очень трудно. Плохо различимо, но уже по другой причине изображение при съемке вечером или ночью. Большое потребление электроэнергии также заставляет в некоторых случаях отказаться от использования монитора в качестве видоискателя.
Электронный видоискатель — это по своей сути тот же ЖК монитор, только расположен он внутри камеры, за положительной линзой (аналогичный видоискатель имеют практически все видеокамеры). На расположенный внутри камеры монитор не падают лучи света, а значит, изображение на нем всегда яркое. Другие недостатки ЖК мониторов остались присущи и электронным видоискателям. Такими видоискателями оснащаются полупрофессиональные камеры и фотоаппараты, имеющие объективы с очень широким диапазоном зумирования.
 Оптический видоискатель и монитор камеры
Оптический видоискатель и монитор камеры Оптический параллаксный видоискатель представляет собой конструкцию из нескольких линз и располагается рядом с объективом. Такой видоискатель не потребляет электроэнергии, изображение в нем всегда хорошо различимо. Ведь, по сути, вы смотрите на объект съемки через небольшое отверстие в камере. Только вот никаких параметров съемки в этот видоискатель вы не увидите, да и границы кадра, видимые в видоискатель, будут отличаться от полученных на фотографиях. Таким видоискателем оснащено более 80 процентов цифровых любительских фотоаппаратов.
Зеркальный видоискатель совмещает в себе достоинства всех конструкций! Визирование осуществляется через объектив фотоаппарата, а значит, изображение максимально соответствует тому, которое вы получите на фотографии. ЖК табло отображает важные параметры съемки в видоискателе и потребляет очень мало электроэнергии. Только вот при этом конструкция видоискателя усложняется и получается немного громоздкой. Поэтому подобные видоискатели — достоинство профессиональных камер со сменной оптикой.
Ну а теперь попробуем сделать несколько снимков.
СЪЕМКА
Прежде чем сделать кадр пленочной камерой, нужно выбрать тип и чувствительность фотопленки. От этого будет зависеть качество будущих снимков. Фотографируя цифровой камерой, сначала необходимо убедиться в правильности некоторых настроек. Прежде всего, необходимо проверить, с каким качеством будут сохраняться сделанные снимки. Возможно, ваша пятимегапиксельная (с разрешением матрицы 5 миллионов пикселей) камера будет сохранять снимки с таким низким качеством, что даже фотографии форматом 10х15 сантиметров будут смотреться не очень хорошо. Идеально сделанный снимок может быть «испорчен» на стадии его записи на карту памяти, и причиной этого станут неправильные настройки камеры.
Как мы уже говорили в начале статьи, после съемки начинается процесс цифровой обработки изображения в камере. Многие цифровые камеры позволяют:
— устанавливать требуемый уровень светочувствительности матрицы;
— автоматически уменьшать разрешение снимков;
— сохранять снимки в заданном графическом формате;
— уменьшать объем памяти, занимаемый снимком на карте памяти при помощи алгоритмов компрессии (только при использовании формата JPEG);
— изменить цветовую насыщенность снимка;
— изменить контраст изображения;
— изменить резкость изображения.
Наличие подобных функций у фотоаппарата не является обязательным и зависит от класса камеры. У некоторых фотоаппаратов подобные настройки полностью отсутствуют, у других их значительно больше.
Теперь давайте более подробно рассмотрим назначение каждой функции.
ЗАДАЕМ СВЕТОЧУВСТВИТЕЛЬНОСТЬ МАТРИЦЫ
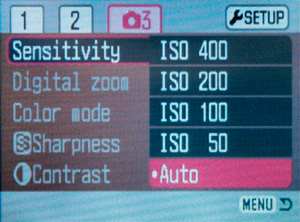
От чувствительности матрицы зависит количество света, необходимое для получения качественного фотоизображения. Чувствительность матрицы фотоаппарата в большинстве случаев изменяется автоматически. Если освещенность объекта съемки низкая, фотоаппарат автоматически увеличивает чувствительности матрицы, и наоборот.
Более опытные фотолюбители могут установить чувствительность матрицы вручную. Выбрав соответствующий пункт меню, вы увидите возможные варианты установки. Например: 100 ISO, 200 ISO, 400 ISO, Авто. Как и в случае с фотопленкой, повышение чувствительности матрицы приводит к ухудшению качества изображения. Возрастает уровень шума. Но в условиях слабой освещенности приходится идти на жертвы. Лучше получить снимок низкого качества, чем не получить его вообще!
В действительности при изменении этой установки чувствительность матрицы не меняется. Изменяется лишь алгоритм обработки полученного с матрицы сигнала, осуществляется его искусственное усиление. Одновременно с полезным сигналом усиливается и шум изображения.
СОВЕТ!
— По возможности старайтесь снимать с минимальным значением чувствительности матрицы. Именно при такой установке качество изображения будет максимальным.
— Если объект съемки неподвижен, лучше использовать штатив и более продолжительные выдержки, чем увеличивать светочувствительность матрицы.
— Используйте более высокие значения светочувствительности только тогда, когда требуются короткие выдержки при слабом уровне освещения. Например, при съемке людей в помещении.
ВЫБИРАЕМ РАЗРЕШЕНИЕ СНИМКОВ
Допустим, вы приобрели пятимегапиксельную камеру. Снимок, сделанный такой камерой, будет иметь разрешение 2560х1920 точек. Перемножив эти значения, мы приблизительно получим 5 миллионов точек (пикселей) — количество эффективных пикселей светочувствительной матрицы фотоаппарата. Изображение такого размера занимает достаточно много места на карте памяти. По этой же причине такие большие снимки не очень удобны для пересылки электронной почтой (E-mail). Значит, если вы снимаете исключительно для того, чтобы отправить снимки другу по E-mail, такое большое разрешение не требуется! Производители фотоаппаратов предусмотрели данную ситуацию и «научили» свои фотоаппараты снимать с более низким разрешением. При помощи меню вы можете уменьшить разрешение снимков.
Всегда ли стоит снимать с максимальным разрешением? С одной стороны, да, снимая с максимальным разрешением, мы получаем снимки максимального качества, на которое только способна данная камера.
Впоследствии вы всегда сможете безболезненно уменьшить их разрешение на компьютере. Только вот обработка снимков на ПК потребует определенного времени. Хорошо, если снимков мало, а если их сотня или две. Сколько потребуется на это времени и сил?
Заведомо зная, что снимки не будут печататься на бумаге и большое разрешение не потребуются, можно выбрать разрешение ниже, например 1280х960 точек. Размер снимка уменьшился, а значит, на одну и ту же карту памяти можно будет сделать значительно больше снимков! Это еще один аргумент в пользу съемки с более низким разрешением.
Если вы решили изменить разрешение, включите фотоаппарат в режим съемки и нажмите кнопку «MENU». Одним из верхних пунктов меню наверняка будет: «Image size» (размер изображения), «Size/quality» (размер/качество), «Recorded Pixels» (Записываемые пиксели) или нечто похожее. Выберете требуемое разрешение и нажмите кнопку «ОК» для подтверждения выбора.
К сожалению, не все камеры позволяют изменять разрешение снимков. У некоторых моделей разрешение снимков изменяется при выборе опции «качественно», «стандартно» или подобных в разделе меню «качество изображения». Что скрывается за этими абстрактными надписями, вы сможете узнать в инструкции от вашего фотоаппарата. Иногда эти опции изменяют формат записи изображений, иногда степень компрессии, а иногда — оба параметра.
СОВЕТ!
— Если вы планируете печатать снимки на бумаге форматом 10х15 см и более, фотографируйте с максимальным разрешением, таким, при котором произведение количества точек по сторонам кадра приблизительно соответствует количеству пикселей матрицы фотоаппарата.
— Разрешение 640х480 или 800х600 точек подойдет для электронной почты, а вот качество снимков, отпечатанных на бумаге, окажется очень низким.
— Уменьшив разрешение, вы сможете сделать больше снимков на одну карту памяти.
— Как правило, разрешение снимков отображается на ЖК мониторе и дисплее фотоаппарата в режиме съемки.
— При использовании функции цифрового зумирования разрешение снимков может автоматически уменьшатся.
— Если, перемножив количество точек по сторонам снимка, вы получили значение, сильно превосходящее количество пикселей матрицы, значит, это опция увеличения разрешения снимка при помощи интерполяции (добавления новых пикселей при помощи алгоритма цифровой обработки изображения). Лучше не использовать такое разрешение при съемке, снимки будут занимать больше места на карте памяти, а их качество не улучшится.
ВЫБОР ГРАФИЧЕСКОГО ФОРМАТА
Что представляет собой цифровое изображение, записанное на карту памяти? Это последовательность цифр, обозначающих яркость и цвет каждой точки изображения. А что представляет собой текстовый документ, записанный на диск? Это тоже аналогичная последовательность цифр, только они теперь обозначают не яркость, а разные буквы алфавита, знаки препинания и т.п. Но каким образом компьютер, а вместе с ним и вы можете сказать, что представляет собой тот или иной файл — возможно, это текст, возможно, фотография, а может быть, и видеофильм! Для того чтобы облегчить эту задачу после имени файла записывается расширение — 3 или 4 латинские буквы, условно обозначающие тип файла. Благодаря им компьютер знает, что это за файл и при помощи какой программы его можно открыть.
Совершенствование методов записи графической информации привело к появлению множества различных стандартов или форматов. Каждый графический формат имеет свои особенности записи изображений и свое расширение. Сегодня существуют десятки графических форматов, но в цифровых камерах используются всего лишь 4! Это: TIFF, JPEG, RAW и в исключительно редких случаях GIF.
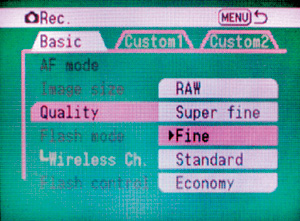
Установка «RAW» соответствует записи в этом формате, установка «Super fine» соответствует формату TIFF. Остальные опции регулируют степень сжатия изображения в формате JPEG.
Формат TIFF (Tag Image File Format) был предложен в 1986 году. Предназначался он для хранения черно-белых сканированных изображений. С тех пор формат неоднократно усовершенствовался, и на сегодня существует порядка 6 модификаций. Файл этого формата имеет расширение — TIF.
Особенностью формата TIFF, используемого в цифровых фотоаппаратах, является то, что снимки, сохраняемые в этом формате, не обрабатываются никакими алгоритмами сжатия, позволяющими уменьшить размер файла. Снимок, сохраненный в этом формате, будет иметь высокое качество изображения и большой размер файла.
Приблизительно размер файла будет равен произведению количества пикселей на 3. Например, файл TIFF, сделанный с максимальным разрешением пятимегапиксельной камерой, займет на карте памяти порядка 3х5 000 000 = 15 000 000 байт или около 15 мегабайт. Но этот файл не только займет много места на карте памяти, продолжительность записи такого большого объема информации на карту может занять несколько десятков секунд. А значит, серийная съемка в этом режиме окажется недоступной.
Второй широко распространенный формат JPEG. В 1987 году усилиями ISO и CCITT был создан комитет Joint Photographic Experts Group (сокращенно JPEG). Объединенная группа экспертов по фотографии (именно так переводится название организации) занялась разработкой стандарта сжатия графических данных.
Созданный на основе разработанного стандарта сжатия формат записи графических изображений стал называться JPEG. Как вы уже, наверное, догадались, этот формат отличается от TIFF тем, что в нем используются методы сжатия информации. Благодаря им изображение занимает значительно меньше места на карте памяти, чем тот же снимок в формате TIFF. Снимок с пятимегапиксельной камеры займет всего лишь около 2 мегабайт. То есть почти в 8 раз меньше, чем аналогичное изображение в формате TIFF.
Формат JPEG имеет две особенности. Во-первых, он позволяет регулировать степень компрессии (что можно сделать при помощи фотоаппарата, но об этом чуть позже). Во-вторых, при сжатии изображения этим методом происходит потеря и искажение исходной графической информации. Визуально качество изображения немного ухудшается.
Достаточно условно третьим форматом записи можно считать RAW. Почему условно, спросите вы. Дело в том, что такой формат записи действительно существует, разработан он компанией Adobe. Но в цифровых фотоаппаратах используется совершенно не этот формат.
RAW — это не аббревиатура, как в случае с двумя предыдущими форматами, а имеющее конкретный перевод слово. По-русски RAW означает — сырой. Сохраняя снимки в этом формате, камера осуществляет минимальную обработку изображения. Полученная с матрицы информация оцифровывается и практически сразу записывается на карту памяти. Как нетрудно догадаться, объем файла изображения в этом случае будет приблизительно соответствовать разрешению матрицы фотоаппарата. Однако это происходит не всегда, некоторые фотоаппараты, сохраняя снимки в формате RAW, используют более высокую битность. Это повышает качество изображения и увеличивает размер файлов.
RAW файл — это своего рода сырая заготовка. Прежде чем использовать это изображение для печати или каких-либо других целей, его необходимо обработать на ПК (при помощи специальной программы-конвертера), а затем сохранить в каком-либо другом графическом формате, например JPEG или TIFF.
Как правило, программы, осуществляющие конвертацию изображений, позволяют редактировать изображение: установить баланс белого, требуемый уровень резкости, контрастности, цветовой насыщенности и т.п. Результат такой обработки будет соответствовать использованию аналогичных функций камеры.
Каждая фирма-производитель цифровых фотоаппаратов использует собственный формат RAW. Снимки, сделанные в формате RAW разными камерами, будут иметь различные расширения и не будут совместимы друг с другом. RAW файлы, сделанные камерой Canon, имеют расширение CRW, Nikon — NEF, Minolta — MRW, Fujifilm — RAF, Olympus — ORF, Kodak — DCR. Совсем недавно появился собственный формат RAW и у фирмы Sony.
Четвертый графический формат, используемый в цифровых фотоаппаратах, — это GIF (Graphics Interchange Format). Сфера его применения очень специфична — создание анимированных изображений. Камера делает несколько снимков, которые затем сохраняются в одном GIF файле. В результате получается нечто вроде видеофильма из нескольких кадров. Используется этот формат главным образом в цифровых фотоаппаратах Sony.
Читая инструкцию от фотоаппарата или рекламный буклет, вы можете увидеть, что в камере используется графический формат EXIF с каким-либо номером версии. Формат EXIF это не совсем графический формат, это всего лишь стандарт записи информации об условиях съемки в файл изображения. Перечень информации, внедряемой в графический файл, может быть различным, как правило, читая EXIF информацию, можно найти: название и модель камеры, которой сделан снимок, дата и время съемки, значение выдержки и диафрагмы, способ определения экспозиции, фокусное расстояние объектива, тип используемого цветового пространства.
СОВЕТ!
— Все любительские камеры могут сохранять снимки в формате JPEG. А вот другие форматы доступны только в наиболее совершенных из них.
— Фотографируя для семейного фотоальбома, Интернета и развлечения, используйте формат JPEG (большинство иллюстраций к данной статье сделано именно в этом формате).
— Если вы планируете разместить снимки на фотовыставке или в журнале, лучше использовать формат TIFF или RAW. Изображение получится максимально качественным, так как не будет «искажено» алгоритмом компрессии.
— Пользоваться форматом RAW на практике не очень удобно, поскольку требуется время для конвертировния снимков на ПК.
— Редактирование снимков в графических редакторах приводит к потере EXIF информации. Исключение составляют лишь последние версии графических редакторов.
— Прочитать EXIF информацию можно при помощи ПО, входящего в комплект к фотоаппарату, программ для просмотра изображений (например, ACD See), некоторых графических редакторов, а также при помощи специальных программ EXIF-ридеров.
— Скачать бесплатную программу для чтения EXIF информации на английском языке можно по адресу http://www.takenet.or.jp/~ryuuji/minisoft/exifread/english/
СТЕПЕНЬ СЖАТИЯ СНИМКОВ
Некоторые фотоаппараты позволяют регулировать степень сжатия (компрессии) при сохранении снимков в формате JPEG. Это опция располагается в меню камеры, рядом с опциями выбора формата и разрешения снимков. А иногда, как уже упоминалось выше, совмещается с ними. Как правило, опция меню «Quality» (качество) позволяет установить одну из трех степеней сжатия: «Fine» (превосходное качество изображения), «Normal» или «Standard» (нормальное или стандартное качество), «Economy» (экономичное).

Нетрудно догадаться, что установке «Fine» соответствует максимальное качество изображения, а значит, степень компрессии минимальна. Размер файла будет приблизительно равен 1/2 разрешения матрицы фотоаппарата. Например, пятимегапиксельная камера имеет 5 000 000 миллионов пикселей, значит, размер изображения будет равен 1/2 этого значения — 2 500 000 байт или около 2,5 Мб (мегабайт).
При съемке со средней установкой качества изображения размер файла будет приблизительно равняться 1/4 количества пикселей.
Установка «Economy» соответствует максимальной степени компрессии. Снимок будет иметь небольшой размер файла (около 1/8 разрешения матрицы) и сравнительно низкое качество изображения.
СОВЕТ!
— Если вы заинтересованы сделать как можно больше снимков на одну карту памяти, а снимки впоследствии планируете печатать форматом 10х15 сантиметров, то сохраняйте снимки в формате JPEG с максимальным разрешением и максимальной степенью компрессии — «Economy».
— При формате отпечатка 10х15 сантиметров различие фотографий, сделанных с разной степенью компрессии, практически незаметно глазом.
— Размер файла изображения после компрессии зависит не только от ее степени, но и от сюжета снимка.
— Стремясь сделать как можно больше кадров высокого качества на одну карту памяти, используйте высокое разрешение и сильную компрессию, а не наоборот. Качество фотографий, сделанных с файлов меньшего разрешения и с минимальной компрессией, будет хуже!
— Даже при максимальном качестве изображения в формате JPEG теряется часть информации об объекте съемки, возникают некоторые искажения.
РЕГУЛИРОВКА ЦВЕТОВОЙ НАСЫЩЕННОСТИ
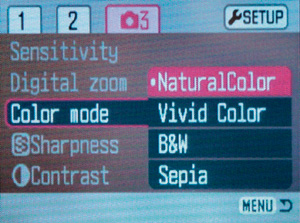
Некоторые цифровые фотоаппараты позволяют регулировать насыщенность снимков. Как правило, можно выбрать один из трех вариантов насыщенности: максимальную, среднюю или минимальную.
Иногда в этом же разделе меню расположен пункт «черно-белое» изображение. Какую установку выбрать — дело вашего вкуса. Но независимо от того, с какой насыщенностью вы снимаете, усилить или, наоборот, устранить воздействие настройки можно при помощи ПК.
РЕГУЛИРОВКА КОНТРАСТА ИЗОБРАЖЕНИЯ
Аналогично, как и в случае с цветовой насыщенностью, некоторые камеры позволяют установить один из трех вариантов контрастности изображения: максимальную, минимальную и нормальную. Изображения, полученные при среднем значении контраста, как правило, выглядят не очень эффектно. Такие фотографии менее контрастны, чем снимки, полученные с фотопленки. Поэтому увеличение контраста в большинстве случаев делает изображение более привлекательным.
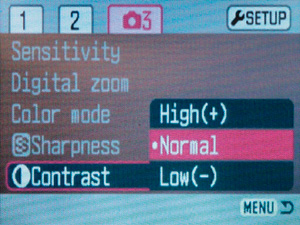
Во многом необходимость изменения этой опции может быть определена сюжетом съемки, его контрастностью. При съемке особо контрастных сюжетов может потребоваться его снижение с помощью соответствующей установки, и наоборот. Малоконтрастные объекты окажутся более привлекательными при повышении контраста изображения.
Если вы опытный фотограф и знаете, каким способом регулируется фотоширота и контраст изображения при использовании черно-белых фотоматериалов, то обратите внимание на тот факт, что изменение контраста при съемке цифровой камерой практически не влияет на фотографическую широту изображения.
РЕГУЛИРОВКА РЕЗКОСТИ ИЗОБРАЖЕНИЯ
Оказывается, резкость изображения, полученного при помощи цифровой камеры, зависит не только от точности фокусировки, но и регулируется при помощи специальной опции.
Установка более высокой или низкой резкости изображения приводит в действие специальный алгоритм цифровой обработки изображения. Локальное увеличение контраста пикселей на границах темных и светлых зон делает изображение более резким визуально.

СОВЕТ!
— Изменение резкости изображения может приводить к появлению не очень красивых белых контуров вокруг темных частей изображения. Поэтому в большинстве случаев стоит снимать со средним значением установки.
— Снимая с более высоким или низким значением насыщенности и контраста, всегда можно полностью устранить воздействие этих фильтров, редактируя их на ПК. Полностью устранить результат действия фильтра «Резкость» невозможно!
— Если вы будете печатать фотографии, не корректируя их на ПК, стоит установить более высокое значение контрастности изображения. Фотографии получатся более похожими на снимки, напечатанные с пленки.
— Пожалуй, у каждого человека свои требования к резкости, контрасту и насыщенности изображения. Поэтому поснимайте с разными настройками, чтобы выбрать те, действие которых нравится вам.
— Если вы забыли установить нужное значение насыщенности или контраста, повысить или понизить резкость — ничего страшного! Полностью аналогичного результата вы сможете добиться при помощи ПК.
БАЛАНС БЕЛОГО
Следующая важная установка, на которую необходимо обратить внимание перед съемкой, — это баланс белого. От того, насколько правильно установлена эта опция, зависит качество цветопередачи на снимках.
Если вы много фотографировали на фотопленку, то наверняка замечали, что фотографии, сделанные дома в вечернее время без использования фотовспышки, получались оранжево-красными. Причина этого кроется в спектральном составе излучения (цветовой температуре) ламп накаливания (обычных лампочек, которые вкручены в вашу люстру). Именно оранжево-красные лучи доминируют в спектре излучения этих ламп. Глаз человека легко адаптируется к условиям освещения и перестает замечать их. Но фотопленки и светочувствительная матрица фотоаппарата не способны адаптироваться, поэтому на фотографиях появляются существенные цветовые искажения. Избежать подобного рода искажений, связанных с отклонениями в спектральном составе освещения, позволяет функция «баланс белого».
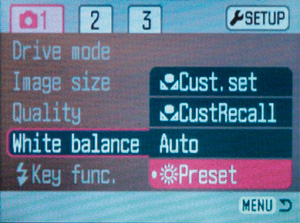
Существует несколько режимов работы баланса белого: автоматический, ручной и различные предустановки — солнце, тень, лампы накаливания, люминесцентные лампы различных типов и т.п.
Автоматический баланс белого непрерывно пытается отслеживать цвет доминирующих лучей и корректировать их воздействие. Однако автоматическая система может ошибаться. Допустим, вы фотографируете портрет крупным планом, лицо занимает все поле кадра. Анализируя изображение, система замечает, что по всему полю доминирует розовый цвет (цвет лица), фотоаппарат думает, что это вызвано спектральными характеристиками освещения и пытается устранить розовый оттенок. В результате цвет лица становится более холодным. Система, призванная улучшить цветопередачу, ухудшает ее. Но это, скорее всего, исключение, чем правило. Функция автоматического баланса белого эффективна в большинстве случаев и хорошо справляется со своей задачей.
Выбирая одну из предустановок, вы говорите камере, каким источником света освещен объект съемки. Используя хранящуюся в памяти информацию о том, какие лучи доминируют в свете такого источника, фотоаппарат корректирует цветопередачу. К сожалению, искусственные источники света имеют достаточно разные спектральные характеристики, и их значительно больше, чем количество предустановок камеры. Поэтому предустановки способны устранить лишь очень грубые цветовые искажения. Тот или иной цветовой оттенок все равно может присутствовать на снимке.
Самую точную цветопередачу обеспечивает ручная установка баланса белого. Для установки баланса белого вручную возьмите лист белой бумаги и расположите его на месте фотографируемого объекта. Затем направьте фотоаппарат на лист так, чтобы он занял все поле кадра. Теперь активируйте ручную установку баланса белого и в подтверждение выбора нажмите кнопку спуска. Фотоаппарат анализирует полученное изображение и определяет, как необходимо корректировать цветопередачу, для того чтобы лист получился белым. Если белое получится белым, значит, и все другие цвета будут переданы правильно.
СОВЕТ!
— Автоматический баланс белого обеспечивает достаточно хорошую цветопередачу для любительской фотографии. Поэтому если вы новичок, можете смело снимать с этой установкой.
— Если точность цветопередачи для вас крайне важна, устанавливайте баланс белого вручную.
— Фотографируя в условиях искусственного освещения и желая добиться более правильной цветопередачи, установите соответствующую предустановку баланса белого.
— По умолчанию баланс белого осуществляется фотоаппаратом автоматически.
— Использовав при ручной установке баланса белого какой-либо цветной объект вместо белого, можно добиться интересных цветовых искажений. Этот трюк можно использовать для получения необычных художественных снимков.
— Многие фотоаппараты забывают ручную установку баланса белого при выключении. Поэтому после повторного включения камеры потребуется повторить процедуру установки.
— Если вы часто используете ручную установку баланса белого, положите в кофр с фотоаппаратом лист чистой белой бумаги! Для чего он вам нужен, вы уже знаете.
ПРИСТУПАЕМ К СЪЕМКЕ!
Убедившись в правильности установок камеры, можно начинать фотографировать! Если вас вдруг смутило количество требуемых установок, и вы подумали, что цифровая техника слишком сложна для вас — не огорчайтесь! Все необходимые установки сделаны производителем камеры и активируются при ее включении. Скорее всего, они будут следующими: максимальное разрешение съемки, сохранение снимков в формате JPEG с максимальным качеством, нормальный контраст, насыщенность и резкость изображения, автоматический баланс белого и автоматическое изменение светочувствительности. Так что сразу после включения фотоаппарата можно приступать к съемке!
КАДРИРОВАНИЕ ИЗОБРАЖЕНИЯ
Решив снять тот или иной кадр, первое, что необходимо сделать, — продумать композицию снимка и определить границы кадра. Все современные любительские фотоаппараты позволяют использовать ЖК монитор в качестве видоискателя. Монитор отображает около 100% площади кадра, и именно им удобнее всего пользоваться для определения границ кадра.
Функция зумирования значительно расширяет творческие возможности фотографа. Можно менять масштаб изображения в кадре, не меняя точки съемки, фотографировать удаленные объекты. В дополнение к оптическому многие цифровые камеры имеют функцию цифрового зумирования. Как правило, эта функция автоматически включается при достижении объективом максимального фокусного расстояния. Алгоритм работы этой функции прост. Для увеличения масштаба камера начинает увеличивать центральную часть получаемого с матрицы изображения до размеров полного кадра, используя алгоритм интерполирования. Вполне очевидно, что качество изображения, полученного при помощи цифрового зумирования, будет снижаться пропорционально кратности увеличения.
Добившись желаемого расположения элементов композиции в кадре, можно нажимать на кнопку спуска, но не до конца, а только наполовину!
СОВЕТ!
— Если вы опасаетесь, что элементы питания фотоаппарата сядут раньше, чем вы сделаете все необходимые кадры, выключите монитор камеры и пользуйтесь оптическим видоискателем для определения границ кадра. Это снизит энергопотребление камеры и немного продлит срок службы элементов питания.
— Оптический видоискатель также окажется более удобным при съемке в солнечную погоду. При ярком освещении изображение на мониторе камеры очень тусклое, и разобрать что-либо на нем очень сложно. Исключение составляют лишь мониторы некоторых камер, изготовленные по специальной технологии и использующие падающий на них свет для повышения яркости изображения.
— Кадрирование и увеличение масштабов изображения на ПК даст тот же результат, что и цифровое зумирование.
— Если качество изображения является важным для вас, не стоит фотографировать с использованием цифрового зума.
— Помните, что изображение, видимое в оптический параллаксный видоискатель, отличается от того, которое получится на снимке. Чтобы увидеть эту разницу и учитывать ее в будущем, установите камеру неподвижно и сравните изображение, видимое на мониторе, с изображением в видоискателе.
— Многие фотоаппараты корректируют яркость изображения на мониторе пропорционально яркости снимка. Поэтому, если изображение на мониторе покажется вам слишком светлым или темным, обратите внимание на правильность выбранных экспопараметров (значений выдержки и диафрагмы).
— В случае механического повреждения монитора камеры и вытекания ЖК немедленно помойте руки большим количеством воды. Не допустите попадания жидкости в глаза и рот. Используемое в ЖК мониторах вещество достаточно ядовито!
— Электронный видоискатель (EVF) так же, как и ЖК монитор, потребляет электроэнергию, поэтому его использование не приведет к существенной экономии электроэнергии.
Фокусировка, определениеэкспопараметров и съемка
В момент полунажатия на кнопку спуска фотоаппарат фокусируется и замеряет экспозицию. Все эти процедуры практически не отличаются от аналогичных действий при съемке пленочной камерой. Поэтому мы не будем останавливаться на их подробном описании. Вы можете найти его в летнем номере журнала «Потребитель» в статье под названием «Учись фотографировать». Но есть у цифровых фотоаппаратов одна функция, существенно облегчающая процесс определения экспозиции, — это гистограмма.
Гистограмма
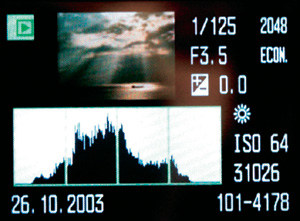
Рассматривая на мониторе цифрового фотоаппарата только что сделанный снимок, сложно определить, насколько правильной была экспозиция, какие части изображения имеют хорошую проработку деталей, а какие получились слишком темными или светлыми. Яркость и контраст изображения на мониторе зависят от многих факторов: технических характеристик самого монитора, установленных настроек, угла, под которым рассматривается монитор, яркости падающего на него света. Впечатление о правильности экспозиции может оказаться очень обманчивым.
Точное представление о том, насколько правильно экспонировался кадр, дает гистограмма.
Гистограмма представляет собой столбчатую диаграмму, отображающую соотношение пикселей разной яркости на цифровом снимке. Горизонтальная ось гистограммы — ось яркостей. Левый край оси соответствует минимальной яркости (черному), а правый — максимальной яркости (белому). По вертикальной оси откладывается относительное количество пикселей той или иной яркости. Чем выше вертикальная линия, тем больше в изображении пикселей данной яркости.
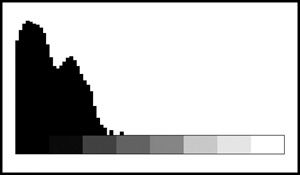 Гистограмма недоэкспонированного снимка
Гистограмма недоэкспонированного снимка 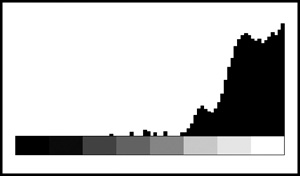 Гистограмма переэкспонированного снимка
Гистограмма переэкспонированного снимка  Гистограмма снимка с правильной экспозицией
Гистограмма снимка с правильной экспозицией Взглянув на снимок и его гистограмму, можно точно сказать, переэкспонирован или недоэкспонирован рассматриваемый кадр, какие части изображения имеют хорошую проработку, а какие — нет.
В кадре доминируют темные тона и отсутствуют светлые. Для исправления необходимо увеличить выдержку, уменьшить диафрагменное число, увеличить чувствительность матрицы или установить экспопоправку со знаком «плюс».
В кадре доминируют светлые тона и отсутствуют темные. Для исправления необходимо уменьшить выдержку, увеличить диафрагменное число, уменьшить чувствительность матрицы или установить экспопоправку со знаком «минус».
В кадре присутствуют пиксели всех яркостей. Уменьшение количества пикселей к правому и левому краю гистограммы свидетельствует о хорошей проработке деталей, как в светах, так и в тенях.
Некоторые цифровые фотоаппараты позволяют увидеть гистограмму только после съемки и записи снимка на карту памяти. Другие, более совершенные модели, способны отображать гистограмму до фотосъемки, во время визирования. Это дает возможность судить о правильности экспозиционных параметров еще до фотосъемки, что позволяет полностью избежать экспонометрических ошибок.
ПОСМОТРИМ, ЧТО ПОЛУЧИЛОСЬ!
Одно из величайших достоинств цифровой камеры — возможность просмотра сделанного снимка сразу после съемки. Переключаем фотоаппарат в режим просмотра и смотрим, что получилось.
Глядя на изображение снимка на мониторе камеры, с уверенность нельзя сказать практически ничего! Объективно судить о резкости и яркости изображения практически невозможно. Но у многих камер есть два специальных режима, облегчающих эту задачу. Первый — гистограмма. Благодаря ей вы сможете со 100-процентной уверенностью оценить точность экспозиции.
Второй полезный режим — увеличение масштаба изображения при просмотре. Нажмите на кнопку увеличения зума вашей камеры, изображение на мониторе увеличится. Максимально увеличив снимок, вы сможете рассмотреть разные его части, нажимая на кнопки мультиселектора. Теперь можно сделать вывод о том, насколько резким получился снимок.
Если снимок не очень хорош, его можно удалить и сфотографировать сюжет еще раз.
СОВЕТ!
— Конечно, глядя на изображение снимка на мониторе, вы можете предположить, насколько правильно были установлены выдержка и диафрагма при съемке. Но это мнение может быть крайне ошибочным. При оценке яркости можно доверять только гистограмме!
— Если снимок получился темным (пик гистограммы расположен в ее левой части), то переключитесь в режим съемки, введите положительную экспопоправку и сфотографируйте сюжет еще раз.
— Если снимок получился светлым (пик гистограммы расположен в ее правой части), то переключитесь в режим съемки, введите отрицательную экспопоправку и сфотографируйте сюжет еще раз.
— Нерезкие снимки можно удалять сразу, существенно повысить их резкость на компьютере не удастся.
— Если вам хочется сделать еще несколько снимков, а на счетчике кадров горит «0», попробуйте повысить степень компрессии либо уменьшить разрешение съемки. Возможно, у вас появится еще 2—5 кадров в запасе. Либо освободите немного места на карте памяти, удалив неинтересные снимки.
— Для большего удобства при просмотре снимков можно подключить фотоаппарат к телевизору и рассматривать снимки на большом экране.
— Фотографируя, не увлекайтесь просмотром сделанных снимков. Ведь во время просмотра истощаются элементы питания.
ДОПОЛНИТЕЛЬНЫЕ ФУНКЦИИ В РЕЖИМЕ ПРОСМОТРА
Не стоит думать, что цифровой фотоаппарат позволяет только просматривать сделанные снимки. Количество дополнительных функций в значительной степени зависит от характеристик камеры. Переключившись в режим просмотра кроме упомянутых функций, как правило, можно:
— Указать параметры печати DPOF. Digital Print Order Format — стандарт заказа цифровой печати при помощи цифровых фотоаппаратов. Во время просмотра вы можете указать, какие снимки и в каком количестве необходимо распечатать, заказать печать миниатюр всех снимков на одном или нескольких листах (индекс-принт). Отметив нужные снимки, извлеките карту памяти из камеры и установите ее в фотопринтер, поддерживающий DPOF, он автоматически распечатает указанные фотографии в необходимом количестве.
— Перевернуть снимок на 90, 180 или 270 градусов. Для того чтобы вам не приходилось поворачивать голову при просмотре снимков вертикального формата, переверните их в нужное положение при помощи данной функции.
— Установить защиту от удаления снимков. Эта функция позволяет защитить наиболее ценные снимки от случайного удаления. Если потом попытаться удалить этот снимок, фотоаппарат выдаст сообщение — снимок заблокирован.
— Просмотреть снимки в режиме слайд-шоу. В этом режиме на мониторе камеры (или экране телевизора, если камера подключена к нему) поочередно отображаются все сделанные снимки с заданным интервалом времени.
— Сделать копию снимка с более низким разрешением. Если вы желаете не только распечатать снимок, но и отправить его друзьям электронной почтой, сделайте копии снимков с низким разрешением.
— Отформатировать карту памяти. Если вы пользовались дискетками для ПК, то наверняка знаете, что такое форматирование. Аналогичным образом можно отформатировать и карту памяти при помощи фотоаппарата. Форматирование может потребоваться, если вы использовали карту памяти в каком-либо другом устройстве, и фотоаппарат отказывается читать такую карту памяти.
СОВЕТ!
— К сожалению, во многих цифровых фотолабораториях отказались от приема заказов на печать в формате DPOF (сделано это во избежание ошибок при заказе нa печать).
— Защита от удаления снимка записывает атрибут файла «Read only» (только для чтения). Чтобы удалить такой снимок при помощи фотоаппарата, необходимо сначала снять защиту.
— Форматирование карты памяти приведет к удалению всей записанной на нее информации, включая защищенные снимки.
— Если вы попытаетесь удалить защищенный снимок при помощи ПК, подключив к нему фотоаппарат, то компьютер переспросит вас, действительно ли вы желаете удалить этот файл. В случае вашего согласия снимок будет удален.
— Вы можете использовать функцию форматирования карты памяти для быстрого удаления всей информации с нее.
— В вашем ПК может использоваться не такая файловая система, как в фотоаппарате. Поэтому фотоаппарат может «не понимать» карт памяти, отформатированных при помощи компьютера.
— Если вы вставили карту памяти, и камера отказывается работать с ней, попробуйте отформатировать ее в фотоаппарате.
СЪЕМКА ЗАВЕРШЕНА, ЧТО ДАЛЬШЕ?
Фотографируя, вы рано или поздно заполните всю память на карте. Хорошо, если у вас имеется еще одна или несколько карт, можно продолжить съемку на них. Но достаточно быстро и они окажутся заполненными. Что делать с цифровыми снимками дальше? Здесь все зависит от ваших потребностей. Скорее всего, вам захочется сохранить снимки в цифровом виде, например, на CD и распечатать их. Переписать снимки на CD-R диск и распечатать их можно без помощи ПК.
В последнее время появилось множество цифровых устройств, способных считывать информацию с карт памяти. Но участие компьютера на этой стадии существенно расширяет ваши возможности. На компьютере вы можете улучшить качество снимков, отсортировать их, создать цифровой фотоальбом и многое, многое другое. Одним словом, компьютер — незаменимый помощник фотографа, снимающего цифровой камерой. Поэтому первое, что необходимо сделать в большинстве случаев, — это переписать снимки на жесткий диск компьютера.
ПОДКЛЮЧАЕМ ФОТОАППАРАТ К ПК

Пожалуй, это самый простой способ переписать снимки в компьютер. Все, что для этого требуется, есть в комплекте с фотоаппаратом.
Первые цифровые фотоаппараты подключались к COM (последовательному или коммуникационному) порту компьютера. Но использование этого порта имело два больших недостатка. Во-первых, для подключения необходимо было выключать питание камеры и компьютера.
Во-вторых, COM порт не обеспечивал высокой скорости передачи информации. Копирование 8 Мб информации (4 снимка в формате JPEG) занимало около 15 минут.

 Стандартный USB штекер
Стандартный USB штекер Сегодня к этому порту иногда подключается мышка и модем, а для подключения цифровых фотоаппаратов он больше не используется.
Второй порт, к которому может быть подключен фотоаппарат, — это USB (Universal Serial Bus). Официально стандарт USB был утвержден в 1996 году, а в 2001 появилась новая более скоростная спецификация USB 2.0. На сегодняшний день USB порт имеется практически у всех персональных компьютеров.
Если у вас старенький ПК и USB разъемы отсутствуют, ничего страшного. Достаточно приобрести USB контроллер за 200—500 рублей и установить его в PCI слот материнской платы компьютера. Только перед покупкой стоит убедиться в наличии свободного PCI слота в компьютере.
Еще более скоростной порт передачи данных FireWire (IEEE 1394). Только вот реализован он главным образом в профессиональных устройствах. А поэтому оставим его за рамками данной статьи.
Для подключения фотоаппарата к USB порту используйте входящий в комплект кабель. Фотоаппарат и компьютер могут оставаться включенными в момент подключения. Если требуется, включите на фотоаппарате режим соединения с ПК.
 PCI слот компьютера. Сюда можно установить USB контроллер
PCI слот компьютера. Сюда можно установить USB контроллер  А так выглядит сам USB контроллерлер
А так выглядит сам USB контроллерлер 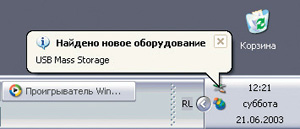
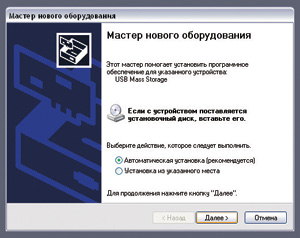



После этого на мониторе компьютера с операционной системой Windows XP должна появится надпись.
Затем появится окно мастера установки нового оборудования.
Увидев его, установите в CD-ROM привод компьютера диск из комплекта фотоаппарата. Если к камере прилагается несколько дисков, выберите тот, на котором есть надпись «USB Driver» и нажмите кнопку «далее». Компьютер начнет поиск необходимого драйвера на компакт-диске.
Если поиск увенчается успехом, на экране отобразится окно установки драйвера.
После того как установка будет завершена, нажмите кнопку «Готово» в появившемся окне.
В подтверждение удачной установки на мониторе отобразится информационное окошко.
Через пару секунд после этого появится окно с выбором действий для нового «съемного диска». Здесь вы можете выбрать требуемое действие, но для начала лучше всего скопировать снимки на жесткий диск компьютера. Это можно сделать как в автоматическом режиме, так и вручную.
Если вы желаете только распечатать снимки, выберите верхний пункт и нажмите кнопку «ОК». Выбранные далее фотографии будут распечатаны, а сами изображения при этом останутся на карте памяти. Желая скопировать фотографии на ПК в автоматическом режиме, выберите пункт «Скопировать изображения на данный компьютер» и следуйте подсказкам компьютера. Более опытные пользователи могут выбрать пункт «Открыть папку для просмотра файлов, используется Проводник». После подтверждения выбора на экране появится окно с содержимым диска.
Согласно стандарту DCIF все цифровые фотоаппараты создают на карте памяти директорию «DCIM». Если вы увидите другие директории, не обращайте на них внимания, фотографии хранятся в глубине директории «DCIM». Открыв эту папку, вы увидите еще одну поддиректорию, в названии которой присутствует трехзначная цифра, сокращение от названия фирмы-производителя цифрового фотоаппарата, и, возможно, еще цифру. В этой папке и находятся ваши снимки!
Открываем ее и видим миниатюры всех снимков. Наведя курсор на какой-либо файл, можно увидеть его размер в пикселях, дату и время съемки, название модели фотоаппарата, тип файла и используемую по умолчанию программу для его открытия, а также размер снимка на диске.
Теперь вы можете выделить нужные файлы и перетащить их в нужную директорию на жестком диске «С». Также можно сразу записать изображения на компакт-диск, выбрав в левой части окна опцию «Копировать на компакт-диск».
СОВЕТ!
— Подключая фотоаппарат к компьютеру с другой операционной системой, вам придется выполнить примерно те же действия, однако их порядок и пути достижения могут быть другими. Более подробно об этом читайте в инструкции от фотоаппарата.
— Некоторые камеры могут потребовать предварительной установки программного обеспечения и перезагрузки компьютера. Только после этого фотоаппарат будет распознан компьютером.
— Некоторые устаревшие модели не могут быть распознаны компьютером как сменный диск. TWAIN интерфейс такого фотоаппарата работает только в паре с каким-либо графическим редактором. Для сохранения снимков необходимо запустить графический редактор, выбрать опцию «импорт», а затем необходимое TWAIN устройство (главным образом этот интерфейс используется при работе со сканерами). После чего на экране появится окно с миниатюрами снимков. Выбранные снимки будут открыты в графическом редакторе, и только после этого их можно будет сохранить на жесткий диск, используя данную опцию графического редактора.
— Подключая современный фотоаппарат к компьютеру с устаревшей операционной системой, и наоборот, при подключении устаревшего фотоаппарата к новой ОС вы можете столкнуться с непреодолимой проблемой отсутствия или неработоспособности драйвера. В этом случае будет проще использовать кардридер для копирования снимков, чем подключить камеру к ПК.
— Драйверы некоторых цифровых фотоаппаратов есть в стандартной комплектации Microsoft Windows XP. При подключении такой камеры она будет практически моментально распознана как съемный диск, без необходимости установки драйвера с компакт-диска.
— Если драйвер не будет найден компьютером на компакт-диске автоматически, попробуйте установить другой диск из комплекта фотоаппарата. Либо попробуйте запустить установку драйвера, используя меню автоматически появляющиеся на экране при установке компакт-диска.
— Перед переносом снимков в ПК убедитесь, что элементы питания фотоаппарата не истощены, либо подключите камеру к сетевому адаптеру. Отключение питания во время переноса может привести к потере снимков.
КАРДРИДЕРЫ И АДАПТЕРЫ
 Внешний кардридер для трех типов карт памяти
Внешний кардридер для трех типов карт памяти Для копирования снимков в ПК не обязательно подключать камеру. Можно воспользоваться кардридером — специальным устройством для чтения и записи информации на карты памяти различных форматов.
Кардридеры в большинстве случаев подключаются к USB порту. Они представляют собой небольшое устройство со слотами для одного или нескольких типов карт памяти.
Кроме внешних кардридеров существуют и внутренние, устанавливаемые в системный блок компьютера рядом или на месте дисковода.
Для копирования снимков необходимо вынуть из фотоаппарата карту памяти и установить ее в кардридер. Карточка распознается компьютером как съемный диск, в какой директории на карте памяти искать снимки, вы уже знаете, можно приступать к копированию.
 Внутренний кардридер для четырех типов карт памяти
Внутренний кардридер для четырех типов карт памяти Другой тип устройств для копирования информации с карт памяти в компьютер — это различные адаптеры. Адаптер позволяет установить карту памяти на место какого-либо другого съемного носителя информации. Наиболее распространены два типа адаптеров. Первые позволяют считывать информацию с карт при помощи дисковода для 3,5’’ дискет. Дисковод для их чтения есть практически у всех компьютеров. Другой тип — это PC Card адаптеры. Они облегчают копирование снимков в ноутбук.
Слотом для чтения PC-Card снабжены практически все ноутбуки. Кроме того, во многих современных ноутбуках имеются слоты для подключения некоторых типов карт памяти напрямую, без использования каких-либо дополнительных устройств.
 Слот ноутбука для установки PC Card, адапетр PC-Card для карт памяти CompactFlash и сама карта
Слот ноутбука для установки PC Card, адапетр PC-Card для карт памяти CompactFlash и сама карта  Слот для карт памяти SecureDigital в ноутбуке
Слот для карт памяти SecureDigital в ноутбуке Также существуют адаптеры, позволяющие использовать один тип карт памяти в устройства, предназначенные для другого типа. Например, адаптеры, позволяющие использовать карты памяти xD-Picture Card в слотах для CompactFlash.
СОВЕТ!
— Пожалуй, самый удобный способ копирования снимков в ПК — использование кардридеров и адаптеров. Они всегда подключены к ПК и готовы к работе.
— В некоторых случаях при установке кардридера необходимо установить поставляемые в комплекте драйверы. Без них устройство может не работать.
— Если вы решили приобрести кардридер, отдайте предпочтение универсальным устройствам, позволяющим копировать информацию с разных типов карт. Кто его знает, какой фотоаппарат вы приобретете завтра.
ДОК-СТАНЦИЯ
Другой возможный посредник на пути копирования снимков в ПК — это док-станция. Это устройство иногда поставляется в комплекте с цифровым фотоаппаратом, в других случаях его необходимо покупать дополнительно. Док-станция подключается к USB порту компьютера и сетевому адаптеру. Устройство всегда находится на письменном столе и готово к работе. При установке фотоаппарата в док-станцию он автоматически подключается к ПК и сетевому адаптеру. Начинается подзарядка аккумуляторов камеры, а нажатие одной кнопки на док-станции запускает процесс копирования снимков в ПК.
Выпускаются док-станции исключительно производителями цифровых фотоаппаратов для использования с конкретными моделями. С одной стороны, док-станция — удобное устройство, упрощающее зарядку аккумуляторов и копирование снимков. С другой, использование док-станции привязывает вас к рабочему месту, ведь только здесь можно будет зарядить аккумулятор и подключить камеру к ПК.

Наиболее удобными являются фотоаппараты, имеющие не только разъем для подключения к док-станции, но и независимый USB разъем, разъем сетевого адаптера. Такой фотоаппарат можно подключить к ПК и сетевому адаптеру без использования док-станции.
ВМЕСТО ЗАКЛЮЧЕНИЯ
Ну вот мы и разобрались с основными функциями цифрового фотоаппарата, сделали несколько снимков и скопировали их в ПК. Далее можно отредактировать снимки, подготовить их для печати, создать электронный фотоальбом, напечатать фотографии либо разместить их в Интернете. Но это уже тема следующих публикаций! Удачных кадров!
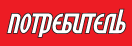
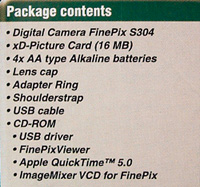







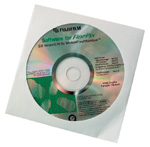



 Блок объектива и оптического видоискателя со снятой ПЗС матрицей
Блок объектива и оптического видоискателя со снятой ПЗС матрицей 
 Микросхема оперативной памяти фотоаппарата
Микросхема оперативной памяти фотоаппарата  Слот карты памяти на плате фотоаппарата
Слот карты памяти на плате фотоаппарата  Чипсет Raptor II
Чипсет Raptor II  Разъемы фотоаппарата и конденсатор вспышки позади них
Разъемы фотоаппарата и конденсатор вспышки позади них
 Матрица ЖК монитора и лампа подсветки
Матрица ЖК монитора и лампа подсветки ЖК дисплей и кнопки над ним
ЖК дисплей и кнопки над ним  Карта памяти CompactFlash в собранном и разобранном виде
Карта памяти CompactFlash в собранном и разобранном виде  USB штекеры кабелей разных фотоаппаратов
USB штекеры кабелей разных фотоаппаратов  Мультиселекторы разных фотоаппаратов
Мультиселекторы разных фотоаппаратов 

 Оптический видоискатель и монитор камеры
Оптический видоискатель и монитор камеры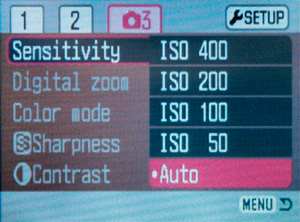
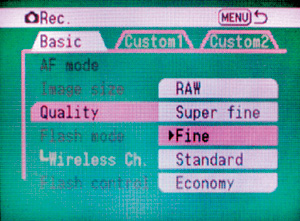

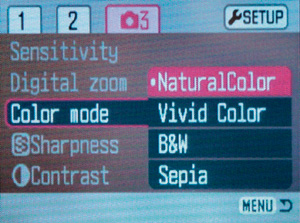
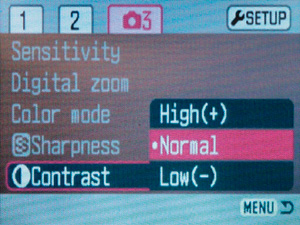

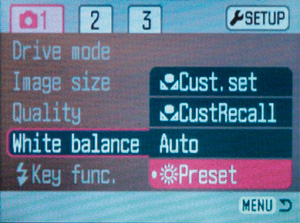
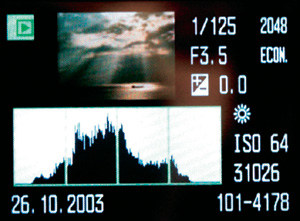
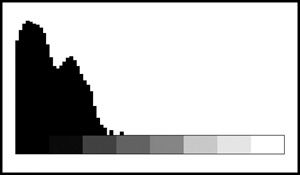 Гистограмма недоэкспонированного снимка
Гистограмма недоэкспонированного снимка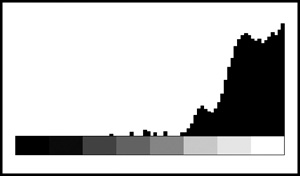 Гистограмма переэкспонированного снимка
Гистограмма переэкспонированного снимка Гистограмма снимка с правильной экспозицией
Гистограмма снимка с правильной экспозицией

 Стандартный USB штекер
Стандартный USB штекер  PCI слот компьютера. Сюда можно установить USB контроллер
PCI слот компьютера. Сюда можно установить USB контроллер  А так выглядит сам USB контроллерлер
А так выглядит сам USB контроллерлер 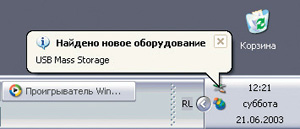
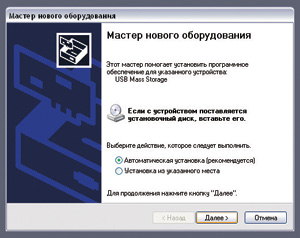



 Внешний кардридер для трех типов карт памяти
Внешний кардридер для трех типов карт памяти Внутренний кардридер для четырех типов карт памяти
Внутренний кардридер для четырех типов карт памяти Слот ноутбука для установки PC Card, адапетр PC-Card для карт памяти CompactFlash и сама карта
Слот ноутбука для установки PC Card, адапетр PC-Card для карт памяти CompactFlash и сама карта Слот для карт памяти SecureDigital в ноутбуке
Слот для карт памяти SecureDigital в ноутбуке
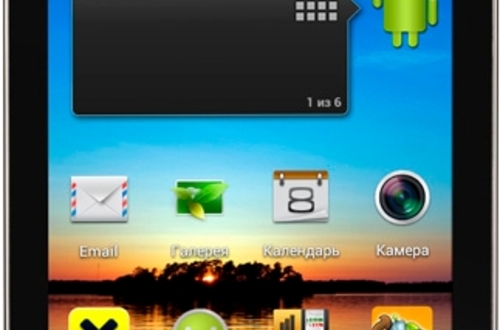









Комментарии
В разделе "а что внутри" желательно шире осветить вопрос о блоке питания , ключе и т.д.- часто выходя из строя.
Где можно прочитать об этом.
меня тяжеловато.