В наши дни преимущество цифровых технологий стало настолько очевидным, что игнорировать этот факт становится труднее даже фотографам старой традиционной школы. Все реже слышны споры на тему: «Что лучше — цифра или пленка?» Умные люди перестали спорить и начали использовать уникальные возможности компьютерной фотографии — зарабатывать деньги и создавать неповторимые шедевры.
По роду своей деятельности я каждый день общаюсь с большим количеством профессиональных и начинающих фотографов, которые задают одни и те же вопросы: «Не мог бы ты помочь? Надо учить Photoshop самому и переходить на цифру. Я не знаю, какой компьютер мне купить — IBM PC или Apple Macintosh, нужен ли графический планшет, какой сканер больше подходит для моих целей? С чего мне начать?». Но порой человек озвучивает намерение что-то изменить в своей жизни только для того, чтобы ничего не менять. Идут месяцы, годы, а цифровая жизнь все не начинается и не начинается... Конечно, в рамках одной статьи невозможно дать полные ответы на все эти вопросы. Я решил ограничить тему и ответить на самый актуальный вопрос: «С чего начать изучение Photoshop?»
На мой взгляд, Photoshop 7 — самое удобное и функциональное приложение для редактирования растровых изображений, которое эволюционировало за последнее десятилетие столь радикально, что, оглядываясь назад в прошлое, Photoshop 3.0 кажется по крайней мере смешной детской игрушкой. Восьмая версия Adobe Photoshop CS скоро появится на прилавках. Время не ждет нас, заставляя догонять технологии, и критически относится к собственным временным ресурсам. Начнем учиться прямо сейчас?
Сначала я рекомендую купить книгу по Photoshop 7 (стоимость на рынке около 300—400 рублей). Потом последовательно и ежедневно, глава за главой, ее прочитать. В свое время у меня ушло на это две недели. Не стремитесь запомнить все, особенно как делается тот или иной прием. Важно узнать, какие у Photoshop в принципе возможности. Лучше, если вы сразу на компьютере будете проверять полученные знания.
Я советую использовать англоязычную версию Photoshop. Во-первых, повысите свой уровень в знании английского языка, во-вторых, русский перевод Photoshop, на мой взгляд, ужасен. И в-третьих, русская версия «виснет» чаще.
Если после прочтения у вас в голове останется 20 процентов от всей изложенной информации, этот результат можно считать великолепным. В принципе кто-то может сразу начать экспериментировать с собственными фотографиями и потратить кучу времени, заново «открывая велосипед». Я убежден, что после изучения книги нужно пробовать редактировать изображения, используя профессиональные приемы. Не важно, что вы не сразу поймете, в чем фокус «фишки», как это принято называть в дизайнерской среде. Главная задача — накопить критическое количество приемов, которое позволит вам уловить основную идею работы в Photoshop — путь от замысла к воплощению идеи должен быть простым и коротким.
Многие фотографы утверждают, что Photoshop не позволяет оперативно редактировать снимки, потому что слишком сложный. «Нам бы чего-нибудь попроще. Например, Ulead Photo Express с интуитивно понятным интерфейсом». Я отвечаю: «Конечно, как вам нравится. Даже «Зенитом» можно сделать великолепные снимки, и над его интерфейсом не надо ломать голову. Его там нет».
Разработчики Photoshop придумали кучу способов улучшить ваши изображения, которые можно комбинировать и добиваться потрясающих результатов, но главное — делать это быстро. И Photoshop это позволяет.
Перед вами на экране цифровое изображение. Какие действия произвести, чтобы получить максимальный результат при минимальной затрате времени? Работу в Photoshop можно условно разделить на четыре вида: коррекция, ретушь, монтаж, рисование. Я специально поместил рисование в конец списка, потому что эта область пригодится дизайнерам и «креативщикам», а мы — простые фотографы, которые учатся редактировать свои изображения. Использование фильтров в Photoshop можно отнести к области создания спецэффектов и художественных приемов, которыми часто пользуются профессионалы, но начинающим пользователям увлекаться фильтрами не стоит.
Сначала производится уточнение размеров и разрешения, кадрировка, коррекция цвета и плотности кадра, повышение резкости. После этого изображение можно отретушировать — убрать мелкие дефекты, царапины, точки. Вслед за этим, по необходимости, осуществляется монтаж. Например, замена фона на более удачный по фактуре.
Почему сначала кадрируем? Согласитесь, нет смысла корректировать и ретушировать те части изображения, которые мы все равно «отрежем». Важно отметить, что основная ошибка начинающих пользователей — установка избыточного разрешения и размера изображения, вследствие чего компьютер долго обсчитывает действия. Мой совет: на первых порах не делайте файлы больше 100 Мб. В каком формате сохранять? Лучше всего в TIFF без компрессии. Можно в PSD, если работа над файлом не окончена. Бывает, что у пользователя мало места на диске, тогда можно сохранять в JPEG, указав в опции Quality максимальное качество — 12 (минимальное сжатие). Последующие открытия файлов в JPEG и пересохранение приводят к заметному ухудшению их качества.
Теперь я расскажу о нескольких приемах профессиональной коррекции и ретуши.
«КРАСНЫЕ ГЛАЗА»
Нежелательный эффект «красных глаз» может испортить любой удачный снимок; демонический взгляд вампира еще никого не украшал в этой жизни. Отчего возникает этот эффект? Свет отражается от кровеносных сосудов, расположенных на глазном дне, когда вспышка фотоаппарата или источник освещения расположены близко к оси съемки (так называемое «лобовое освещение»). В зависимости от индивидуального строения глаз и ширины зрачка эффект «красных глаз» может быть больше или меньше. Придумано несколько способов борьбы с «красными глазами» в момент самой съемки, но и они не эффективны на сто процентов. Методов устранения «красных глаз» в Photoshop великое множество. Вот первый и самый простой способ для любителей «порисовать». Мы закрасим «красные глаза».
Шаг 1. Перед нами открыто исходное изображение. Оно может быть сохранено в любой цветовой модели (RGB, CMYK, Lab). Увеличиваем область глаз.
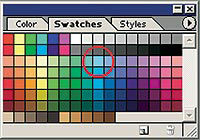
Шаг 2. Берем инструмент Brush (Кисть) на панели инструментов, выбираем такой размер и форму кисти в палитре, чтобы она имела размытые края и по диаметру была меньше зрачка примерно в три раза. Сверху, в окне Opacity (Прозрачность), ставим 20%. В окне режима Mode выбираем Hue. И теперь, самое главное, в палитре Colors>Swatches выбираем основной цвет как светло-голубой (R 141, G 207, B 244).
Шаг 3. Аккуратно закрашиваем красный зрачок, стараясь не задевать радужную оболочку и веки. Зрачок постепенно становится серым. Если тон серого слишком светлый, берем на панели инструмент Burn (Затемнитель), устанавливаем значение Opasity равным 10% и притемняем его.





Сразу предупреждаю — здесь важна точность и аккуратность в исполнении, а для тех, у кого «трясутся руки», предлагаю перейти к следующему способу, который немного сложнее, но позволяет добиться более корректного результата.
Шаг 1. Перед нами открыто исходное изображение. Оно может быть сохранено в любой цветовой модели (RGB, CMYK, Lab). Увеличиваем область глаз.
Шаг 2. С помощью инструмента Elipse Selection Tool (M) выделяем весь зрачок, немного захватывая при этом радужную оболочку. Удерживая клавишу Shift, обводим второй зрачок. Переходим в режим Quick Mask нажатием клавиши Q или значка Edit in Quick Mask Mode на панели инструментов.
Шаг 3. Применяем фильтр Gaussian Blur. Устанавливаем радиус размытия, наблюдая за результатом в окне Previw. В нашем случае радиус оказался 2.2 пикселя. Выходим из Quick Mask, еще раз нажав клавишу Q или значок Edit in Standart Mode.
Шаг 4. Нажав клавиши Ctrl +H, скрываем выделение, чтобы не мешало восприятию. Теперь выбираем пункт меню Image>Adjustments> Hue/Saturation или нажав клавиши Ctrl +U. В окне Edit выберите красные цвета Reds. Перемещая движок Saturation влево, снимаем насыщенность красного цвета. Если зрачок остается светло-серым, движком Lightness влево притемняем его.
Избегайте искажения бликов в глазах. Иногда затемнение зрачка лучше сделать через пункт меню Image>Adgustments>Selective color (Выборочная коррекция цвета), и, выбрав Neutrals цвета движком Black, притемнить их, сохранив форму и яркость бликов (перед этим нужно вернуться в RGB–цветовое пространство).
Если край радужной оболочки получается слишком монохромным (черно-белым), тогда можно войти в пункт меню Image>Adgustments>Color balance и добавить немного желтого цвета в средние тона Midtones. Не забудьте поставить галочку напротив Preserve Luminosity.
Вот и все — перед вами результат проделанной работы. Осталось только снять выделение, выбрав пункт меню Select>Deselect, или нажать клавиши Ctrl+D. У меня эта операция устранения эффекта «красных глаз» занимает около 30 секунд. А у вас?
РЕЗКОСТЬ
Результат ваших творческих поисков может быть перечеркнут неправильно установленным фокусным расстоянием объектива или простой «шевеленкой», сдвигом камеры в момент съемки. Часто мы держим в руках неплохой снимок, который имеет один недостаток — он нерезкий. Неужели ничего нельзя сделать? Если размытие не слишком велико — то можно. Как? Photoshop может вернуть резкость, используя обман зрения — искусственно повышая контрастность контуров изображения. Тем самым визуально оно становится более четким, но только до определенного предела. Дальше начинается расплата за попытку обмануть мироздание — появляются заметные артефакты: светящиеся ареолы вдоль контуров, увеличение цветовой насыщенности краев. Помимо этого начинают «звенеть» нежелательные детали, становятся заметнее шумы и зерно.1. Самые простые способы повышения резкости — это применение группы фильтров Sharpen: Sharpen (Резкость), Sharpen More (Резкость+) и Sharpen Edges (Резкость на краях). Эти фильтры не имеют настроек, и поэтому результат их использования непредсказуем. Можно посоветовать только одно: если фильтр сработал слабо, примените его еще раз. Если очень сильно, откатите его действие через команду Edit>Fade движком Opacity до приемлемого вида. В окне Mode поставьте Luminosity, это позволит избежать цветовых артефактов.2. Но лучше поднимать резкость фильтром Unsharp Mask (Нерезкое маскирование), который имеет плавные настройки. Первый движок Amount (Величина) характеризует степень интенсивности фильтра. Чем больше значение, тем контрастней будут контуры изображения.
Radius (Радиус) позволяет регулировать ширину контура резкости.
Последний движок Threshold (Порог), с увеличением которого фильтр начинает игнорировать разницу между областями с близкими оттенками, и замечает только крупные детали.
Как пользоваться этими настройками? Откройте изображение, увеличьте его на экране до масштаба печати и вызовите диалоговое окно Unsharp Mask. Вначале я рекомендую Amount поставить на 100%. Затем установить Threshold на 5 и постепенно поднимать Radius. Далее вам следует полагаться только на свой вкус и восприятие. Если ореол резкости становится слишком широким, можно откатить Radius и увеличить Amount. В случае, когда мелкие, ненужные детали начинают «звенеть», необходимо увеличить Threshold. Главные критерии качественной резкости — отсутствие «гало», шума и артефактов. Впечатление должно быть таким, будто это не искусственная резкость, а изначальная резкость оригинала. При повышении резкости всего изображения лучше перевести его в Lab цветовую модель командой Image>Mode>Lab Color, включить один слой яркости Lightness в палитре Layers и применить к нему Unsharp Mask. По завершении можно вернуться к исходному цветовому пространству.
Не стоит думать, что фильтр Unsharp Mask не имеет недостатков. Слишком часто результат его применения выглядит грубо и резко. Фильтр — всего лишь математический алгоритм, который не может предусмотреть всех жизненных ситуаций. Бывает, что на нерезком изображении уже крупное зерно, и фильтр не может его корректно «обойти», усиливая еще больше. Чаще всего страдает фактура кожи лица. Далее я опишу способ, как с помощью контурной маски поднять резкость только на краях изображения, не затрагивая однотонные области.


Шаг 1. Открываем изображение и увеличиваем его до размеров печати. Переходим в цветовую модель Lab командой Image>Mode>Lab Color. Включаем слой яркости Lightness в палитре Layers и перетягиваем его на расположенную внизу иконку Create New Channel. Тем самым мы создали дубликат этого канала — Lightness copy. Сейчас мы сделаем из него краевую маску.
Шаг 2. Применяем к каналу Lightness copy фильтр Filter>Stylize>Glowing Edges. Используя движки Edge Width, Edge Brightness, Smoothness, высвечиваем четкие края нашей картинки в окне Preview, стараясь избегать излишней детализации. В моем случае получились следующие значения: Edge Width — 4, Edge Brightness — 5, Smoothness — 4. Нажимаем OK и смотрим, что у нас получилось. Нужно избавиться от мелких ненужных деталей и немного размыть контуры. Последовательно применяем фильтры: Filter>Noise>Median (radius — 2 pixels) и Filter>Blur> Gaussian Blur (radius — 2,2 pixels). Теперь наша маска готова к применению, нужно ее загрузить.
Шаг 3. Удерживая клавишу Ctrl, щелкаем мышкой по каналу Lightness copy — загружаем выделение аналогичное созданной маски. Но мы по-прежнему находимся в канале Lightness copy, нужно включить все каналы изображения, нажав клавиши Ctrl +` или щелкнув мышкой по каналу Lab. Нажав клавиши Ctrl +H, скрываем выделение.
Шаг 4. Загружаем фильтр Filter> Sharpen>Unsharp Mask. Threshold можно оставить на 0. Остальные значения получились следующие: Amount — 78%, Radius — 9,8 pixels. Нажимаем OK. Снимаем выделение, выбрав пункт меню Select>Deselect или нажав клавиши Ctrl+D. Наслаждаемся результатом проделанной работы.
На этом я хотел бы закончить наше первое знакомство с Adobe Photoshop. Если попытаться в двух словах дать определение этой программе, я бы назвал ее «наукой о выделениях». Этим определяется мой стиль работы в ней. Надеюсь, что в будущем читатели найдут свои определения и стили. Да, кстати, хочу открыть вам секрет успеха: если вы решили серьезно изучать Photoshop, то делать это надо ЕЖЕДНЕВНО. Успехов.


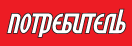
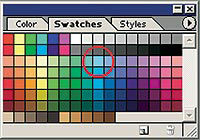















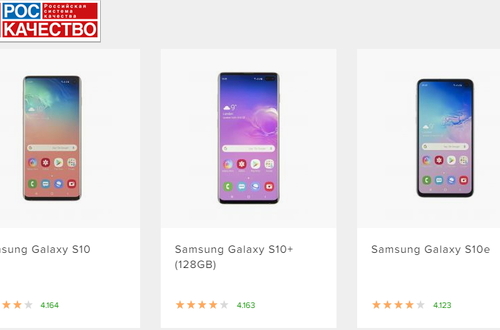

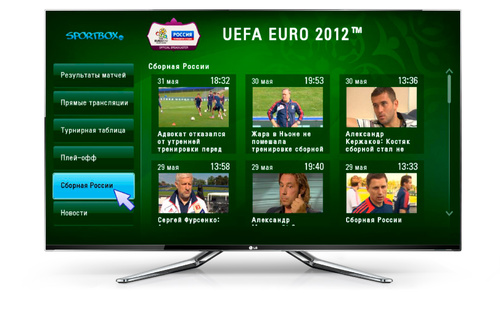

Комментарии