Беспроводной интернет дома - заманчивая идея для многих сельских семей. Широкое распространение беспроводных технологий позволяет отказаться от кабелей хотя бы в отдельно взятом деревенском доме. Одно из применений беспроводных сетей, которое я с успехом воплотил на «своем» хуторе в Вологодской области – создание легкого доступа в Интернет для любых компьютерных устройств (с использованием беспроводного подключения и с сохранением безопасности подключения).

Что это значит? Это значит, что с помощью несложных рекомендаций почти каждый может подключить беспроводной маршрутизатор (роутер) в своем деревенском доме и работать в интернете на компьютере, в том числе и ноутбуке, не подключая его проводами, и даже за пределами дома на расстоянии до 1 км (зависит от типа роутера и выносной антенны).
Подключение за пределами деревенского дома раскрывает перед сельским жителем невиданные доселе перспективы. Так, подключив роутер в одном доме, сигнал охвата распространяется на всю деревню. На своем хуторе я это реализовал на практике, о чем расскажу ниже.
Слово роутер известно с давних времен; имеет значение удлинителя в телефонной технике (и радиосвязи – в общем смысле). Причем, у нас употребляют его исходя из двух вводных: немецкого «маршрут» - маршрутизатор (направлятор, путинизатор) и английского – роутер (имеющего почти то же значение и смысл).
Итак, я приобрел роутер TP-Link TL-WR941ND – (многофункциональная модель маршрутизаторов Wireless N), рассчитанный для применения на ограниченной территории - дома или в малом офисе; обеспечивающий передачу данных на постоянной высокой скорости до 300 Мбит/сек (это довольно высоко).
Технология MIMO, внедренная в данном устройстве позволяет «не замечать» препятствия прохождению сигнала в виде стен из дерева, бетона, железных конструкций (актуально на фермах) и в условиях электрических помех от мощных потребителей электроэнергии (насосы, электродвигатели, сепараторы).
Однако, это далеко не все. Установив роутер в деревенском доме и настроив его на максимальную скорость взаимодействия с моим компьютерным оборудованием (что позволяет включать компьютер или ноутбук с технологией Wi-Fi – любое компьютерное оборудование, выпущенное в течение последних 5-ти лет) я достиг того, что к компьютеру не нужно подключать никаких дополнительных проводов, но применять его в любой точке на расстоянии от роутера до 1 км; это и есть «удобные» беспроводные технологии, позволяющие жить и работать с тем же (и более) комфортом, как в крупном городе.
Но и на этом я не остановился. Ведь если к этому роутеру добавить особую (внешнюю) антенну, с хорошим усилением сигнала, можно организовать взаимодействие по беспроводным технологиям… по всей деревне.
Далее я расскажу, как самостоятельно настроить роутер TP-Link TL-WR941ND в домашних условиях, без вызова специалиста-настройщика и «сделать Интернет» по всей деревне из одной точки (дома); сегодня, в условиях распространения Интернета в деревне, это может быть повторено практически любым из наших читателей.
Важное замечание: для осуществления задуманного у вас уже должен быть проведен Интернет (к примеру, через телефон по технологии ADSL, а кое где есть уже и более «продвинутые» провадеры) или через компьютерный модем (обеспечивает сотовый оператор на ваше территории покрытия).
Итак, открываем коробку… В комплект роутера TP-Link TL-WR941ND входит блок питания, сетевой кабель (патчкорд) и три антенны (см. рис. 1).

Рис. 1. Внешний вид роутера TP-Link TL-WR941ND (общий вид с антеннами)
Эти антенны позволяют не только улучшить дальность распространения сигнала, но и увеличивают его мощность, что немаловажно в любом частном доме. На передней панели роутера расположены световые индикаторы режимов работы, а также кнопка запуска QSS: функции Quick Secure Setup, предназначенной для быстрой настройки защищенного соединения между роутером и беспроводными устройствами.
На задней панели (рис. 2) разместились три разъема типа SMA для трех антенн (в комплекте), которые можно заменить любыми другими антеннами (рассчитанными на частоты 2 ГГц), имеющими стандартный разъем. На рис. 2 видны 4 порта LAN 10/100 (закрыты бумажной защитной наклейкой) для подключения устройств домашней сети, и порт WAN 10/100 для подключения к внешней сети.

Рис. 2. Вид роутера TP-Link TL-WR941ND сзади
Слева (рис. 2) расположен разъем для блока питания и утопленная кнопка сброса настроек. На днище корпуса присутствует наклейка с указанием MAC и серийного номера, а также настроек роутера по умолчанию: адрес, логин и пароль. Тут же есть 2 отверстия для монтажа роутера на стене в 3-х положениях.
Для управления интерфейсами проводной сети задействован контроллер Marvell 88E6060, применена гальваническая развязка интерфейсов от электроники роутера.
При подключении (вместо штатных) узконаправленной антенны с усилением более 17 дБи (к примеру, TP-Link TL-ANT2414A) можно рассчитывать на качественную связь между роутером и точкой доступа, установленной (максимально) в полутора километрах от него; так можно организовать Интернет связь до 1 км в прямой видимости корреспондентов.
От роутера (точки доступа) до антенны протягивают небольшой отрезок соединительного кабеля, чем меньше - тем лучше - потери сигнала в кабеле будут ниже, К примеру, до 7 метров (длина соединения между антенной и точкой доступа) разумно использовать кабель 5d-fb, от 7 до 15метров 8d-fb, про большую длину не стоит даже думать, либо тогда уже точку ставить рядом с антенной, а до точки тянуть витую пару, с чем справятся, пожалуй, везде.
Настройка роутера для Интернет без драйвера
Присоедините антенны и адаптер питания. Соедините кабелем (его же называют патчкордом) роутер и компьютер. На компьютере кабель должен входить в разъем сетевой карты LAN. На роутере в любой LAN-порт (к примеру, «1»). Предварительно надо снять защитную пленку с разъемов LAN. Затем подключите кабель от провайдера Интернет в WAN-порт роутера.
Настройка параметров соединения на компьютере
Определите какая операционная система стоит на компьютере и зайдите в настройки сети.
Windows XP - Пуск > Панель управления > Переход к классическому виду (если окно на синем фоне) > Сетевые подключения > Подключение по локальной сети (правой кнопкой мыши) > Свойства > Протокол Интернета TCP/IP.
WindowsVista - Пуск > Панель управления> Просмотр состояния сети и задач> Управление сетевыми подключениями (слева)> Подключение по локальной сети (правой кнопкой мыши) > Свойства> Протокол Интернета версии 4.
Windows Seven - Пуск > В строке поиска набираем слово «Центр» > Выбираем в появившемся списке «Центр управления сетями и общим доступом» > Слева - изменение параметров адаптера > Подключение по локальной сети (правой кнопкой мыши) > Свойства > Протокол Интернета версии 4 > Далее смотреть рис. 3.

Рис. 3. Иллюстрация окна настроек
Если нет строки поиска — последовательно открывайте окошео «Настройки» > Панель управления.
Для компьютеров Mac OS — Apple> Системные настройки > Сеть>Ethernet> DNS-сервер
С настройкой компьютера мы разобрались; далее переходим к непосредственной настройке роутера.
Настройка роутера
Заходим в любой установленный браузер Интернет, к примеру, Internet Explorer. В адресной строке — сверху посередине (там уже написаны буквы http) набираем 192.168.1.1.; нажимаем Enter - иллюстрация на рис. 4.

Рис. 4. Вид окна «Требуется аутентификация»
Далее наберите: логин: admin, пароль: admin, и подтвердите выбранные настройки кнопкой «Save»
После заполнения всех полей нажмите кнопку «Save». Теперь можно переходить к настройке Wi-Fi соединения.
Примерные настройки маршрутизатора выглядят так (см. табл. 1):
Таблица 1. Примерные настройки роутера TP-Link TL-WR941ND
|
Свойства
|
Ввод значений
|
Примечание
|
|
Тип подключения WAN
|
Статический IP-адрес
|
|
|
IP-адрес
|
10.180.34.4
|
|
|
Маска подсети
|
255.255.252.0
|
|
|
Шлюз по умолчанию
|
10.180.32.1
|
|
|
Первичный DNS
|
192.168.248.21
|
|
|
Вторичный (альтернативный) DNS
|
192.168.245.14
|
эту строку можно оставить пустой
|
|
Имя сети (SSID)
|
HORSE POSODOBLE
|
выбираете сами - какое вам понравится
|
|
Тип защиты сети
|
Повышенный уровень защиты (WEP-128bit)
|
или иной, выбранный вами; главное, чтобы этот параметр совпадал во всех компьютерах домашней сети и в настройках роутера
|
|
Ключ защиты сети
|
***************
|
|
Внимание, важно!
На вкладке WIRELESS окно WirelessSettings в поле SSID введите желаемое имя своей домашней сети, чтобы находить ее среди других окружающих сетей (см. рис. 5).
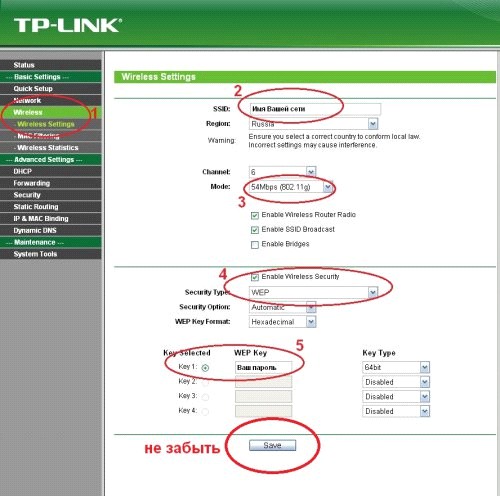
Рис. 5. Параметры, прописываемые на вкладке WIRELESS
Далее необходимо выбрать тип шифрования радиосигнала. Это очень важный этап настройки, поскольку есть искушение сразу выбрать максимально новое из возможных (современное) шифрование WPA2-PSK(AES). Скорость обмена данными в этом случае возможна максимальная для данного типа роутеров – 300 Мбит/с.
Так можно поступить, если у вас все ПК (ноутбуки) выпуска позднее (новее) 2008 года. Если же в сети будут работать несколько разных (по новизне) компьютеров, причем с ОС Windows XP (разных модификаций) и еще более ранних (ОС), такой тип шифрования на относительно старых ПК работать не будет.
В последнем случае, рекомендую выбрать самую простую версию шифрования – «Открытое». Скорость обмена данными упадет примерно до 54 Мбит/с, зато будет обеспечена работа по Wi-Fi на всех моделях ПК. Есть и «компромиссные», промежуточные варианты, к примеру, шифрование WEP.
Далее введите латиницей пароль (по вашему выбору) и сразу запишите его на доступном носителе информации. В заключении сохраните настройки кнопкой Save (рис. 5).
Внимание, важно!
Для поддержки работы роутеров Wi-Fi каждая операционная система имеет определенный набор программного обеспечения, пакет драйверов, которые предоставляют производители ПК, а в некоторых случаях ОС сама автоматически приводит оборудование в состояние готовности.
Среди этих программ есть полезные утилиты и опции («мастер по быстрой установке»), которые помогают установить и настроить беспроводную сеть в «пошаговом» режиме.
Для того, чтобы использовать Wi-Fi соединение, необходимо, чтобы адаптер Wi-Fi на ноутбуке был включен (для новичков это неочевидно).
Если пропал Интернет перезагрузите роутер. Для этого выньте адаптер питания из розетки на 10-15 секунд и вставьте обратно; это нередко помогает.
Вид установленного в комнате на стене роутера представлен на рис. 6.

Рис. 6. Вид роутера с окончательной установкой в моем деревенском доме.
Конечно, вы можете купить для этой цели и другую модель роутера, заблаговременно проконсультировавшись со специалистом, принцип его настройки не изменится.
Вся описанная процедура может быть повторена пользователем даже с небольшими навыками общения с ПК, и в моем случае заняла всего 1 час драгоценного времени.
Таким же образом можно настроить любой другой маршрутизатор (роутер) и пользоваться в свое удовольствие в любой точке деревни, не таская за собой провода.
А для особо креативных молодых людей (в глубинке, что бы ни говорили, а я таких знаю) в моей рекомендации найдется и еще одно очевидное преимущество – вы без особых затрат сможете «организовать» свой деревенский Интернет, установив один роутер (на всю деревню) в своем доме и тогда ваши соседи могут пользоваться (работать в сети) бесплатно или посильно компенсировать вам затраты на такую организацию Интернет-общения (стоимость роутера от 500 рублей и выше – в зависимости от модели и мощности).
Это также является креативной идеей для создания собственных сетей на территории одного сельского поселения. Бабушки (и не только) помнят, как до времени развала колхозов председатели передавали новости и объявления через местную трансляционную (радио) сеть.
Теперь с новыми информационными технологиями, буквально входящими в каждый дом, у жителей деревни (и администраций сельских поселений) появилась новая возможность оперативно информировать друг друга (в том числе пользоваться практически безграничными возможностями в глобальной сети Интернет) и всех заинтересованных лиц.
К слову, в наш век развитых информационных технологий даже Президент РФ открыт для общения в своем блоге. Только вот захотят ли сельские жители пользоваться новыми технологиями, расширяя свои возможности и патриархальный уклад? На это нам ответит время.
По вопросам могу проконсультировать по электронной почте.
Дополнительные материалы
Частоты работы стандартов Wi-Fi и WiMAX находятся в диапазоне 2,4-2,7 ГГц. Отличительными особенностями «похожих» стандартов являются разные значения мощности передатчика и кодировки сигнала. При этом границы затухания сигнала для антенны должны находится в диапазоне 2400 МГц (нижння граница) и 2480 МГц (верхняя). В этом случае удается получить наиболее качественные антенны.
На частоту 2,4 ГГц существует множество антенн, разных по степени сложности изготовления: коллинеарные, всенаправленные, панельные, штыревые, спиральные, с рефлектором и без такового, цилиндрическим волноводом (напоминающим по форме пивную банку) и т. д.
Особую перспективу для уверенной работы беспроводных устройств на частоте 2,4 ГГц представляет способ использования обычной спутниковой тарелки (диаметр в данном случае не важен) совместно с резонатором (по форме - двойной квадрат со стороной в ¼ длины волны) и рефлектором (отражателем – металлической части, к которой крепится резонатор); такая конструкция позволяет добиться усиления до +20 дБи относительно любой другой антенны без параболического зеркала (тарелки).
Для такой антенны – для еще большего усиления – возможна установка вибраторов (по краям – более узкие, в центре – широкие).
Столь существенное усиление антенны вкупе с прочими равными (не провальными) условиями (коаксиальным кабелем с минимальными потерями полезного сигнала, согласованием, тонкой настройкой, качественными материалами и изготовлением, монтажом и правильными расчетами антенны) позволяет работать в интернете «свей деревней» или небольшим микрорайоном, имея всего одну (или несколько) точку доступа, сэкономив на дополнительных проводах и Wi-Fi роутерах (маршрутизаторах), за которые, к слову, потребуется выложить от 2-х до 5-ти тысяч (за каждый).
В данном случае мне представляется, что экономия средств имеет быть «на лицо», без потери качества сигнала и скорости работы в Глобальной Сети. К примеру с роутерами D-Link 900AP+ и TP-Link TP-Link TL-WR941ND (протоколы связи WPA, WPA-2 и WEP) в 2011 мне удалось увеличить беспроводную связь и площадь покрытия для эффективной работы в Интернете до 800 (!) метров, «записав» в Интернет «свою» деревню Боровичиха Вологодской области. Во время дачного времяпрепровождения у меня теперь нет проблем.
Какие дополнительные антенны – для усиления сигнала (а в конечном итоге –«интернитизации всей деревни» можно применить, я расскажу ниже.
TP-Link TL-ANT2414A
Для соединения антенн с точкой доступа в случае с антенной TP-Link TL-ANT2414A имеется 50-омный кабель длиной 1 м, снабженный (на конце) разъемом SMA. При установке такой антенны снаружи дома длины соединительного кабеля недостаточно; его приходится удлинять через те же переходники SMA.
Коэффициент усиления TP-Link TL-ANT2414A относительно высок 14 дБи.
Над металлическим заземленным квадратным 210×210 мм экраном (фольгированный или металлизированный текстолит) в два ряда расположены 8 излучающих элементов, представляющие собой металлизированные прямоугольники размерами 30×58 мм.
Расстояние между излучающими элементами и экраном составляет всего 7 мм. Подводка фидера к излучающим элементам произведена с обратной (тыльной) стороны экрана.
TP-Link TL-ANT2409A
Миниатюрная направленная антенна специально для наружного применения. Снаружи возможен монтаж на вертикальной стене или столбе, для чего в комплекте имеются специальные монтажные скобы и хомуты. Имеется 50-омный кабель длиной 1 м, снабженный (на конце) разъемом SMA.
Так же как и в случае с Wi-Fi антенной TP-Link TL-ANT2414A на практике длина соединительного кабеля вряд ли может удовлетворить серьезного специалиста, кабель приходится наращивать, что несет неминуемые потери полезного сигнала в местах соединения и разъемах.
Внутренняя конструкция TP-Link TL-ANT2409A - проще некуда. Над квадратом заземленного экрана 90×90 мм, на высоте 7 мм расположен излучающий элемент (металлизированный прямоугольник 44×54 мм).
Особо хочется сказать о материалах, из которых изготовлены антенны. Фольгированный медью текстолит способен выдерживать любые погодные условия длительное время (годами).
С учетом того, что медь имеет более низкое сопротивление (току) чем сталь (железо), а также того, что отражающая (рабочая) поверхность антенны и излучатели «спрятаны» внутри корпуса антенны (на них не попадает влага), это позволяет вывешивать антенну прямо на улице.
К слову, если собирать такую антенну самостоятельно (методика описана в литературе и Интернете, к примеру, //flakey.info/antenna/omni/quarter) потребуется паяльник с мощностью более 90 Вт – для быстрого, и главное- удобного монтажа на фольгированных площадках текстолита.
Соединительный кабель подводится с обратной стороны экрана, причем для согласования фидера с антенной используется проводник (полоска) особой конфигурации.
TP-Link TL-ANT2406A
Миниатюрная направленная антенна для внутреннего использования. Подставка (в комплекте) позволяет крепить антенну в любом удобном месте – к столу или к стене, а также
на корпусе ПК – с помощью магнитов, расположенных в основании подставки. Соединительный кабель тот же, что описан выше (TP-Link TL-ANT2409A и TP-Link TL-ANT2414A) со всеми недостатками, присущими ему.
Коэффициент усиления TP-Link TL-ANT2406A относительно описанных выше антенн на порядок меньше - всего 6 дБи, поэтому, с учетом потерь при наращивании кабеля она кажется не очень эффективной; разве что может привлекать внимание за счет удобства крепления и подставки в комплекте.
Центральная жила кабеля соединена с излучателем методом пайки, а оплетка кабеля – с экраном. Прямоугольная металлическая плоскость разрезами 48×52 мм, в которой сделаны незначительные надрезы, является излучающим/приемным элементом. На расстоянии 4 мм от него находится экран-рефлектор, размеры которого аналогичны размерам излучателя.
Миниатюрная панельная антенна D-Link DWL-R60AT
Внешний вид напоминает квадрат небольших размеров. Габаритные размеры 80×85×12,8 мм позволяют устанавливать ее и внутри помещения. Снаружи возможен монтаж на вертикальной стене или столбе, для чего в комплекте имеются специальные монтажные скобы и хомуты.
Антенна предусматривает непосредственное (без кабеля) подключение к точке доступа с помощью разъема SMA. Коэффициент усиления всего 6 дБи.
Внимание, важно!
Если выносную (внешнюю) антенну использовать на открытом воздухе, нужно предусмотреть защиту от непогоды и влаги (осадков). Самая простая защита – обернуть место соединения разъема коннектора целлофаном и зафиксировать хомутом или изолентой, чтобы предотвратить попадание влаги.
Для крепления (монтаже) такой антенны также рекомендую использовать пластмассовые фиксаторы и строительные (сантехнические) хомуты длиной 300 мм; пластмассовые фиксаторы не вносят помех в работу антенны, в то время как цельнометаллические крепления, напротив, могут свести всю вашу подготовительную работу насмарку.
«Тонкая» настройка антенн Wi-Fi на местности
Для точной («тонкой») подстройки выносной антенны и роутера потребуется как минимум два человека, для удобства снабженных рациями - для оперативного согласования о действиях.
После установки внешней антенны на улице – на деревянном шесте – мачте для телевизионной антенны ее необходимо «тонко» настроить на точку доступа; это называется согласованием. Для этого подключим оборудование, ПК. Один из наладчиков постоянно находится рядом с компьютером, второй – рядом с антенной.
Он медленно (имеет значение каждый градус) поворачивает антенну во все стороны и согласовывает свои действия с коллегой и ПК, который следит за уровнем сигнала. Современной программное обеспечение позволяет это сделать.
Таким образом, находят точку, в которой сигнал будет максимальным (соответственно и усиление антенны) и надежно закрепляют антенну в этом положении. С помощью «тонкой» настройки можно «выжать» из антенны максимальное усиление, которое превышает минимум в 3-4 раза. Этот результат можно считать удачным.
Кабели и фидеры (особенности)
Популярный (в смысле доступный почти везде, в этом лишь и есть его ценность) коаксиальный кабель RG58/U на практике дает очень существенные потери полезного сигнала. Он не рассчитан на работу с частотой не более 1 ГГц (согласно техническим характеристикам и паспортным данным), а частота 2,4 ГГц, на которой работают большинство моделей роутеров является для этого кабеля «запредельной».
Конечно, кое-как он «вытягивает» полезный сигнал, если предполагать, что можно довольствоваться ослаблением 0,8 дБ/м кабеля. Представим себе, что потери сигнала (ослабление) увеличиваются пропорционально длине кабеля (на погонный метр); с учетом использования совместно с данным кабелем антенны с небольшим усилением, к примеру, 6 дБи, он становится для наших экспериментов малопригодным. Данный пример весьма показателен для того, чтобы понимать – насколько важен выбор не только роутера, но и кабеля, и антенны.
Чуть лучше (но все же далекие от оптимальных) характеристики имеет коаксиальный кабель с волновым сопротивлением 50 Ом RG-6U. В моем случае, когда дом соседа расположен на расстоянии 66 метров, приходится «сберегать» каждый дБ. Лучше всего себя зарекомендовали кабель RJ-8X и AWG16 производства стран ЕС (волновое сопротивление 50 Ом).
Также рекомендовал бы «коаксиал» URM67 (внешний диаметр 10 мм), но надо иметь в виду, что этот кабель практически не сгибается. Хотя и в этом можно найти определенный «плюс», поскольку Wi-Fi антенна с весом до 1 кг (большинство современных) с помощью такого «жесткого» кабеля может крепиться уже сама по себе – как на твердом стержне. В этом случае его длина (в выносной части – «стебля») не должна превышать 1 м.
Как определить полезный материал для самостоятельного изготовления антенны СВЧ
Берем стакан с водопроводной водой, накрываем его крышкой и помещаем в рабочую камеру микроволновой печи. Включаем СВЧ-печь в режим 500 Вт на 2 минуты. После прогрева (окончания данного времени) вода в стакане существенно нагревается.
Открываем крышку микроволновой печи, пробуем крышку на стакане тактильно (руками) Крышка, пропускающая СВЧ останется холодной – она нам подходит. Нагревающаяся за 2 минуты (даже незначительно) крышка свидетельствует о том, что она частично поглощает волны; ее применять в данном случае не желательно.
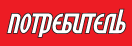





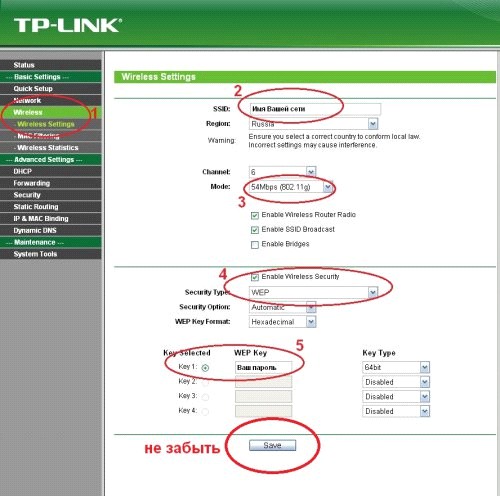





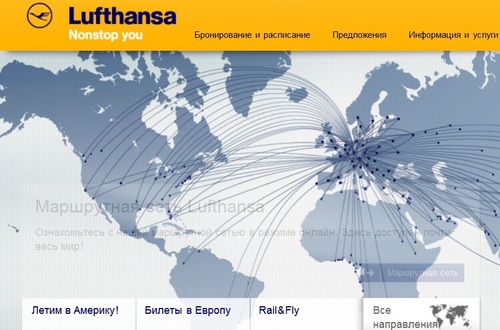





Комментарии