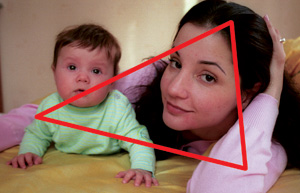
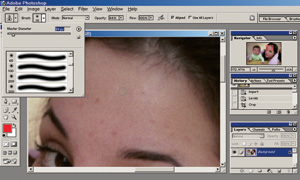
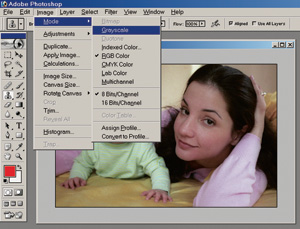
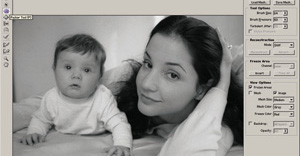
Как превратить обычную фотографию в маленький шедевр? Есть снимки, которые вы часто даже не кладете в альбом: цвета получились дикие, кожа слишком красная, прыщики заметные, да и вообще не впечатляет. Хотя момент был неплохой, на снимке оказалось очень много лишнего. Но не торопитесь: от этих неприятностей, как и от неудачной гаммы цветов, можно избавиться — и после этого фотография только выиграет! Для примера я взяла один из таких «классических» снимков, который спокойно можно было выкидывать: весь серый, цвета ужасные, ребенок только что перестал плакать после визита врача — в общем, полный набор...
* 1. Открываем нашу чудесную фотографию в программе Photoshop 7. Сначала кадрируем ее: на дальнем плане много ненужных деталей, неудачно «обрезана» правая кисть. Диагональ по линии правой руки лучше сохранить, чтобы композиция оставалась цельной: мысленно представим себе треугольник.
* 2. Удаляем дефекты: в палитре инструментов выберем штамп (Clone stamp) с мягкими краями и оптимальную непрозрачность (Opacity) — 40—50%. Это позволит закрашивать кожу аккуратнее и избежать резких тональных переходов. Еще лучше установить режим наложения Lighten с тем же уровнем непрозрачности и осветлить нужные зоны (Mode> Lighten).
* 3. Переведем изображение в черно-белый режим. Самый простой способ — команда Grayscale. Еще один вариант — использовать черно-белое изображение из палитры каналов RGB. С человеческой кожей наиболее корректно обходится зеленый канал, но можно заглянуть и в другие. На черно-белой картинке становятся особенно заметны блики на лицах — если они есть, повторите операцию со штампом из предыдущего пункта.
* 4. Если кожа выглядит тусклой, можно мягко осветлить ее. Лучше всего сделать это в кривых: Image> Adjustments> Curves, потянув мышкой за середину линии немного вниз.
* 5. На портретах часто заметны искажения пропорций из-за съемки широкоугольником, особенно если человек стоял близко к камере. В данном случае согнутая рука выглядит значительно больше правой, щека «тяжелее», чем в жизни, да и нос побольше обычного. Посторонний человек вряд ли все это заметит, но сам объект съемки — наверняка. Попробуем исправить положение. Самое явное здесь — искажение формы носа, его-то мы и подкорректируем. В меню Filter находим пункт Liquify, а в открывшемся окне — пятый инструмент сверху под названием Pucker Tool.
Все, что попадает в зону действия этого инструмента, «сжимается» в объеме с каждым кликом мышки. Силу воздействия можно отрегулировать наверху справа, в графе Brush Size: установим размер кисти 145 (или так, чтобы зона инструмента полностью накрыла зону редактирования), а Brush Pressure, степень нажатия, на 45—50. Теперь попробуем. Не забывайте, что с каждым кликом мыши команда еще раз повторяется — будьте осторожней. Если результат вам не нравится, нажмите кнопочку Revert и попробуйте заново. Когда эффект будет достигнут, возвращайтесь в главное окно Photoshop.
* 6. Посмотрим на картинку еще раз. Если она недостаточно контрастна и тени светловаты, зайдем в меню уровней Image> Adgustments> Layers и там сдвинем два бегунка ближе к черной зоне.
* 7. В палитре Layers скопируем изображение, перенеся строку Background на значок нового слоя. Теперь можно попробовать самые простые, но действенные эффекты — например софт-фокус. Для верхнего слоя выбираем Filter> Blur> Gaussian Blur и радиус размытия 20—28 пикселей.
Теперь уменьшим непрозрачность этого слоя, сдвинув влево бегунок Opacity в верхней части палитры слоев до 45—55 процентов. И сейчас посмотрим, где можно было бы расставить акценты, какие зоны сделать поярче.
* 8. В данном случае неплохо было бы выделить глаза и сделать четче линии бровей и губ. Выбираем инструмент Eraser — ластик, кисть с размытыми краями и непрозрачностью 40—50. Начинаем с самых темных зон (зрачки, ресницы, брови) и затем переходим к более светлым. Ластик «протирает» размытый слой до основного, более темного, и тем самым подчеркивает нужные зоны.3Вот и все. И получилось гораздо лучше!

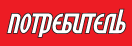
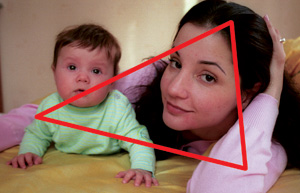
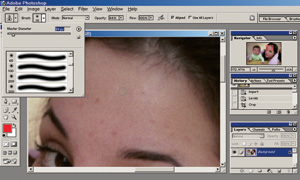
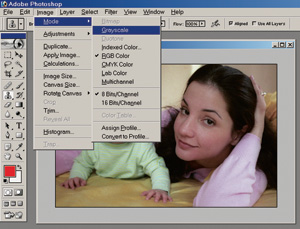
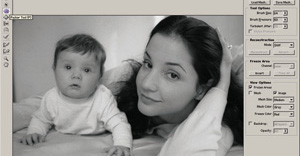




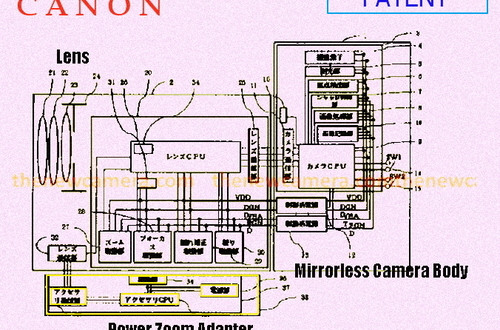






Комментарии