Введение
Все большее распространение получают беспроводные сети. Растет скорость передачи данных, увеличиваются расстояния действия, модернизируются протоколы и средства защиты от вторжений. Практически во всех мегаполисах мира можно найти бесплатные и платные Wi-Fi точки доступа в Интернет. В прошлом номере мы осветили общие вопросы Wi-Fi сетей, рассказали и привели примеры стандартных настроек карманных и настольных ПК для поиска, подключения и работы в беспроводных сетях, а также рассмотрели создание сети «точка-точка» между двумя устройствами. По мере повышения требований к количеству компьютеров, скорости передачи и радиусу действия беспроводной сети повышается и стоимость необходимого оборудования. Так, для того чтобы создать качественную Wi-Fi дома, требуется точка доступа. Если же понадобится подключить беспроводной сегмент к уже существующей Ethernet сети, желательно использовать Wi-Fi маршрутизатор. Обо всех этих устройствах, а также о технических аспектах построения сетей дома или в малом офисе будет рассказано в этой статье. Мы рассмотрим типичные схемы организации частной сети и подробно опишем весь процесс от начала и до конца на конкретных примерах.
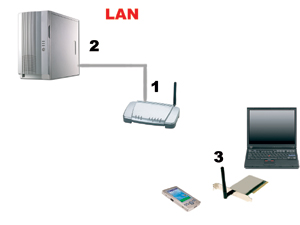 Общая схема Wi-Fi сети выглядит следующим образом:
Общая схема Wi-Fi сети выглядит следующим образом:
Остановимся подробнее на каждом ее элементе.
1. Точка доступа (Access Point) или Wi-Fi маршрутизатор (router). Это оборудование можно сопоставить с хабом в проводных сетях. Точки доступа имеют не только антенну для беспроводных подключений, но и стандартный Ethernet разъем (RJ-45). Такое инженерное решение позволяет включать в уже существующие локальные проводные сети новые беспроводные сегменты. Маршрутизатор отличается от точки доступа наличием нескольких (обычно 5-12) Ethernet-портов для создания небольшой ЛВС без дополнительного сетевого оборудования, также некоторые маршрутизаторы оснащены USB интерфейсом для подключения принтеров. Большинство точек имеют возможность удаленного администрирования через WWW, поэтому не забудьте поменять пароль, выставленный по умолчанию (более подробно мы коснемся вопросов безопасности в конце этой статьи).
2. Локальная сеть или единственный сервер, предоставляющий доступ в глобальную сеть или вышестоящую локальную сеть. В большинстве случаев — специально выделенный под такие задачи компьютер в офисных сетях и обычная рабочая станция с соответствующими настройками в домашних. В данной статье мы рассмотрим пример настройки настольного компьютера с Windows XP, подключенного к точке доступа через Wi-Fi для предоставления выхода в Интернет другим пользователям домашней беспроводной паутины.
3. Клиенты беспроводной сети. Разнообразные карманные, переносные и настольные компьютеры и другие устройства, поддерживающие стандарт 802.11.
Дальность действия точек доступа разных производителей варьируется, показатели можно улучшить применением внешних антенн. Если искать золотую середину между расстоянием и качеством приема без усиления сигнала дополнительными антеннами, думаем, стоит говорить о 20 метрах в помещении с кирпичными стенами (считается, что сигнал проходит не более чем через 3 стены). Очевидно, что скорость передачи данных в сети напрямую зависит от местоположения точки доступа и клиента, качества их передатчиков, а также инфраструктуры здания. Как показывает практика, укреплять передатчик точки доступа следует на стене помещения с кирпичными перегородками на уровне чуть ниже среднего роста от пола здания (приблизительно 1,6 м), если это двух-, трехкомнатная квартира или малый офис соответствующих габаритов. Если же помещение однокомнатное, то точку желательно расположить в центре, в данном случае уровень сигнала будет хорошим на любой высоте, т.к. обеспечивается прямая видимость до клиента. Железобетонные блоки сильнее препятствуют распространению радиосигнала, обычно дешевые передатчики с трудом устанавливают связь даже среднего качества, если преодолевают хотя бы две такие перегородки. Естественно, что приведенные выше рекомендации носят исключительно общий характер и показатели могут меняться в конкретных условиях.
Практика
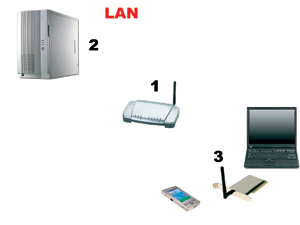 Создание сети, оборудование, расчеты, рецепты
Создание сети, оборудование, расчеты, рецепты
Итак, теоретический материал рассмотрен, можно приступать к описанию примера. Сначала приведем схему будущей домашней Wi-Fi сети.
Как видим, она несколько отличается от типичной схемы. Это связано с тем, что большинство пользователей подключены к Интернету через локальную сеть и не имеют возможности и навыков установки полноценного шлюза на отдельной машине. Использованное оборудование:
1. Маршрутизатор Wi-Fi (использован USR5462 (802.11g)). Можно заменить любым другим маршрутизатором или точкой доступа.
2. Рабочая станция на базе Windows XP, 2000 и выше с подключением к Интернету (использован Windows XP SP2) и беспроводной сетевой картой (использована USR 5416).
3. Клиенты беспроводной сети (использован КПК Fujitsu Siemens Pocket LOOX 420 и рабочая станция под управлением Windows XP SP2 с сетевой картой USR 5416 (802.11g, MAXg)).
Процесс настройки оборудования:
1.1. Для начала подключим роутер (точку доступа) к компьютеру простым ethernet патч-кордом, указав автоматическое получение настроек (DHCP) в свойствах сетевого подключения (не забудьте предварительно подключить оборудование к электросети). Далее прочитаем в инструкции, прилагающейся к точке доступа, каким образом происходит ее программирование. Скорее всего, там будет написано, что для этого необходимо воспользоваться веб-интерфейсом. Так и поступим: через любой браузер перейдем на страницу настроек (ее адрес будет написан в инструкции), в нашем случае это http://192.168.2.1. Далее следует пройти процесс авторизации, пароль по умолчанию (уже зашитый в устройство) также написан в инструкции, преимущественно это admin или admin/admin (логин/пароль-связка). После успешной авторизации вы сможете настроить оборудование, если же вы видите сообщение о том, что пароль неверен, следует перезагрузить точку (это действие производится посредством нажатия специальной кнопки, обычно утопленной в корпус, на задней панели устройства), после чего, сверившись еще раз с инструкцией, повторить операцию.
 Проходим авторизацию для интерфейса управления точкой доступа
Проходим авторизацию для интерфейса управления точкой доступа 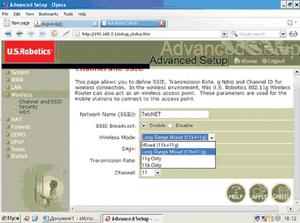 Меняем имя сети и указываем протокол
Меняем имя сети и указываем протокол 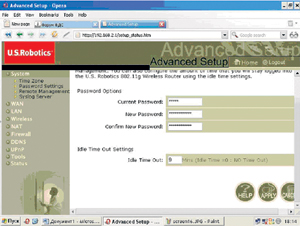 Меняем пароль по умолчанию
Меняем пароль по умолчанию 1.2. Итак, перед вами открылась страница администрирования. Приступим к настройке. Первым делом смените свой пароль или логин/пароль и название беспроводной сети (при этом следует руководствоваться двумя правилами: пароль должен быть не короче 9 символов, название сети не должно содержать модель или производителя используемого оборудования). В зависимости от производителя оборудования эти настройки могут находиться в различных пунктах меню. В помощь приводим несколько снимков экрана.
На этом базовая установка точки доступа для нашей домашней сети заканчивается, можно отключить от устройства патч-корд. Дополнительно о настройках безопасности читайте далее.
Приступим к настройке беспроводной сетевой карты на машине, подключенной к Интернету посредством локальной сети провайдера.
2.1. Поместим карту в разъем PCI выключенного компьютера. Запустим операционную систему. В нашем случае это Windows XP SP2. После загрузки увидим сообщение о том, что найдено новое оборудование. Вставим прилагающийся к оборудованию диск и укажем компьютеру, что надо искать программное обеспечение на нем. После чего процесс успешно завершится. Если же этого не произошло, то через проводник выполните автозапуск диска и следуйте инструкциям производителя на экране. В этом случае помимо драйверов еще установятся сопутствующие утилиты. В таком случае может оказаться, что подключение к беспроводным сетям можно производить только их средствами, без использования встроенных в Windows© XP© модулей (напомним, что встроенная поддержка беспроводных коммуникаций, а значит и возможность их использования без стороннего ПО, появилась в линейке XP, начиная со второго Service Pack).
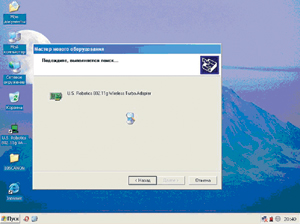 Процесс поиска нового оборудования
Процесс поиска нового оборудования 2.2. Установку сетевых карт на остальных компьютерах (клиентах) производить таким же образом.
3.1. Далее настраиваем рабочую станцию с выходом в Интернет для предоставления доступа остальным пользователям домашнего Wi-Fi. Для этого переходим в раздел «сетевые подключения» пункта меню «пуск» «сетевое окружение» (ту же операцию можно выполнить следующим образом: Пуск -> Панель управления -> Сетевые подключения). Щелкаем правой кнопкой мыши по пиктограмме подключения по локальной сети (или модемного подключения, если используется такой способ связи с внешним миром) и выбираем вкладку «свойства». Переходим во вкладку «Дополнительно», далее ставим галочку напротив надписи «разрешить другим пользователям сети использовать подключение к Интернету данного компьютера». Отключаем и вновь включаем подключение по локальной сети (модему) через меню правой кнопки мыши.
3.2. Теперь необходимо выполнить поиск беспроводных сетей в радиусе доступа и подключиться к нашей точке доступа (идентифицировать ее можно по названию (SSID) в нашем случае это «TestNET»). Сделать это можно следующим образом: Пуск—>Панель управления—>Сетевые подключения—>Беспроводное сетевое соединение—>(правая кнопка мыши)—>Просмотр доступных беспроводных сетей.
 1.4. И снова подключите точку к сетевому интерфейсу Ethernet. Выполните авторизацию и измените следующие настройки: в поле default router впишите адрес, который устройство выдает вашей рабочей станции (его можно найти в меню с названием аналогичным DHCP Client Log), на всякий случай сверьте МАС адрес, указанный в статистике точки, с адресом вашей беспроводной сетевой карты. Можете отключить патч-корд — теперь все клиенты, подключившиеся к вашей беспроводной сети, будут автоматически получать IP адреса, и все их запросы будут перенаправляться на вашу рабочую станцию (а с нее соответственно в Интернет).
1.4. И снова подключите точку к сетевому интерфейсу Ethernet. Выполните авторизацию и измените следующие настройки: в поле default router впишите адрес, который устройство выдает вашей рабочей станции (его можно найти в меню с названием аналогичным DHCP Client Log), на всякий случай сверьте МАС адрес, указанный в статистике точки, с адресом вашей беспроводной сетевой карты. Можете отключить патч-корд — теперь все клиенты, подключившиеся к вашей беспроводной сети, будут автоматически получать IP адреса, и все их запросы будут перенаправляться на вашу рабочую станцию (а с нее соответственно в Интернет).
4. Если вы не нашли на странице настройки оборудования приведенных выше установок или ваше устройство не поддерживает автоматическую выдачу сетевых атрибутов (DHCP), выполните следующие действия. После пункта 3.1 перейдите в меню «свойства» «беспроводного сетевого соединения» и укажите статичный IP адрес из подсети 255.255.255.0 точки доступа (например, точка имеет адрес 192.168.2.1, тогда укажите любой адрес в диапазоне 192.168.2.2-255). Ее адрес по умолчанию, как уже было сказано выше, указан в инструкции. Далее на каждом компьютере, который будет подключаться к вашей Wi-Fi сети, надо будет аналогичным образом выставлять IP адрес и адрес шлюза (IP рабочей станции с выходом в Интернет).
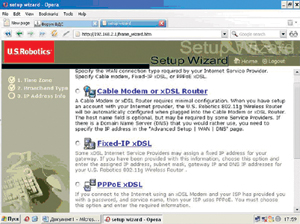 Выбираем тип подключения к внешней сети
Выбираем тип подключения к внешней сети Теперь предложим схему Wi-Fi сегмента офисной сети.
Как не трудно заметить, почти все элементы уже описаны выше. Прокомментируем лишь участок 2-3. На нем установлено оборудование, еще не затронутое в статье. Принцип его действия прост — помимо передачи данных использовать витую пару, которой соединены шлюз и точка доступа, можно для передачи электропитания (напомним, что из четырех пар жил в проводе для передачи данных между 100-мегабитными портами используются всего две). Такой способ удобен, если то место, куда вы хотите поместить точку доступа (или беспроводной маршрутизатор), не располагает розетками переменного тока. Естественно, что данный элемент не является обязательным. При написании статьи использована модель USR 5446.
При настройке точки доступа следует указать адрес шлюза как default router. Если используется маршрутизатор, то в ряде случаев следует выставить тип подключения, данная статья не преследует цели раскрыть всевозможные технические аспекты построения сетей, поэтому, если возникнут какие-либо проблемы, более подробные инструкции при проведении сети в офисе можете получить у системного администратора. В остальном базовые указания идентичны тем, что рассмотрены для домашней сети.
Безопасность вашей беспроводной сети
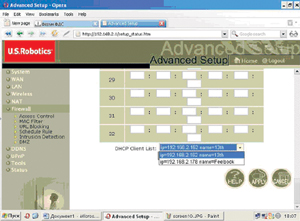 Настраиваем фильтрацию по физическому адресу клиента
Настраиваем фильтрацию по физическому адресу клиента Эта тема также уже рассматривалась в предыдущей статье, но теперь, в отличие от чисто теоретических выкладок, хотелось бы привести примеры настройки. На этом этапе предполагается, что вы уже изменили имя сети и пароль от интерфейса управления точкой, при этом имя (SSID) не содержит ни модели устройства, ни его марку, ни каких-либо сведений о вас или вашей организации (если есть возможность, включите скрытие ESSID), что пароль, который вы установили, не короче 9 символов. Вот еще некоторые указания.
По возможности использовать фильтрацию по MAC адресу. Настраивается через страницу администрирования точкой доступа, в нашем случае использовался маршрутизатор со встроенным firewall, и с этим проблем не возникло.
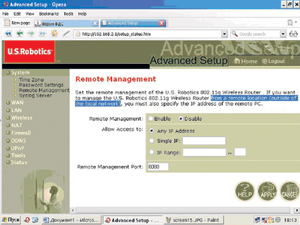 Закрываем возможность администрировать оборудование через беспроводную сеть
Закрываем возможность администрировать оборудование через беспроводную сеть Отключить возможность управления точкой доступа через беспроводную сеть. Это не позволит злоумышленникам управлять вашим оборудованием через беспроводную сеть.
Также желательно дополнить эти установки прописыванием конкретного IP адреса для администрирования из локальной сети и указанием специального (не стандартного 80, 8080 или 3128) порта для веб-интерфейса.
Настроить фильтрацию трафика. Отключите все, что не будет использоваться вами и вашими клиентами.
Регулярно проверять оповещения от системы безопасности, тщательно следить за всеми отклонениями от нормальной работы беспроводной сети. Для удобства можно настроить оповещение на e-mail, если такая опция предусмотрена.
Oбеспечить физическую безопасность сети. Следует добиться хорошего сигнала в помещениях и при этом его отсутствия за пределами нужного вам пространства.
Отметим еще раз, что даже все предпринятые меры не обеспечат абсолютной защиты сети. Такой уровень безопасности приемлем для домашних сетей и малых офисов. Если же необходимо использовать беспроводную сеть в крупной организации, следует дополнительно позаботиться об информационной безопасности, например, использовать серверы аутентификации и проч.
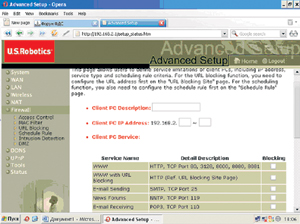 Настраиваем встроенный в точку доступа firewall
Настраиваем встроенный в точку доступа firewall  Просматриваем уведомления безопасности, делайте это регулярно!
Просматриваем уведомления безопасности, делайте это регулярно! 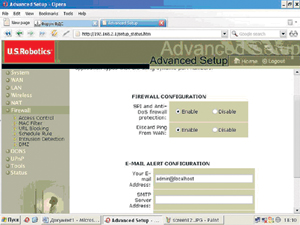 Меняем имя сети и указываем протокол
Меняем имя сети и указываем протокол Благодарим за предоставленные на тест устройства РА «SK communications».
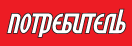
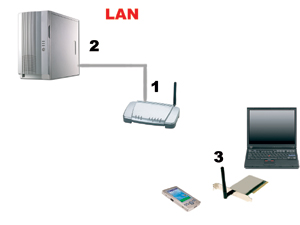 Общая схема Wi-Fi сети выглядит следующим образом:
Общая схема Wi-Fi сети выглядит следующим образом: 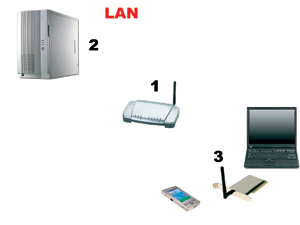 Создание сети, оборудование, расчеты, рецепты
Создание сети, оборудование, расчеты, рецепты Проходим авторизацию для интерфейса управления точкой доступа
Проходим авторизацию для интерфейса управления точкой доступа 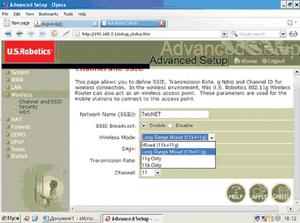 Меняем имя сети и указываем протокол
Меняем имя сети и указываем протокол 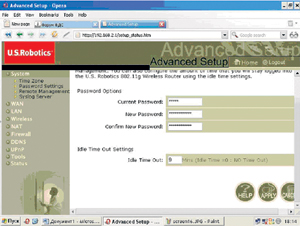 Меняем пароль по умолчанию
Меняем пароль по умолчанию 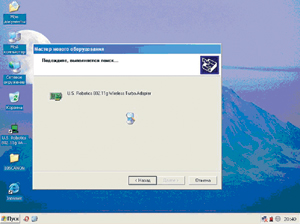 Процесс поиска нового оборудования
Процесс поиска нового оборудования  1.4. И снова подключите точку к сетевому интерфейсу Ethernet. Выполните авторизацию и измените следующие настройки: в поле default router впишите адрес, который устройство выдает вашей рабочей станции (его можно найти в меню с названием аналогичным DHCP Client Log), на всякий случай сверьте МАС адрес, указанный в статистике точки, с адресом вашей беспроводной сетевой карты. Можете отключить патч-корд — теперь все клиенты, подключившиеся к вашей беспроводной сети, будут автоматически получать IP адреса, и все их запросы будут перенаправляться на вашу рабочую станцию (а с нее соответственно в Интернет).
1.4. И снова подключите точку к сетевому интерфейсу Ethernet. Выполните авторизацию и измените следующие настройки: в поле default router впишите адрес, который устройство выдает вашей рабочей станции (его можно найти в меню с названием аналогичным DHCP Client Log), на всякий случай сверьте МАС адрес, указанный в статистике точки, с адресом вашей беспроводной сетевой карты. Можете отключить патч-корд — теперь все клиенты, подключившиеся к вашей беспроводной сети, будут автоматически получать IP адреса, и все их запросы будут перенаправляться на вашу рабочую станцию (а с нее соответственно в Интернет).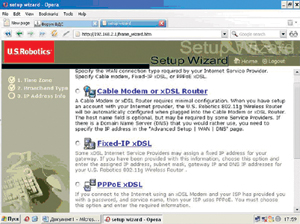 Выбираем тип подключения к внешней сети
Выбираем тип подключения к внешней сети 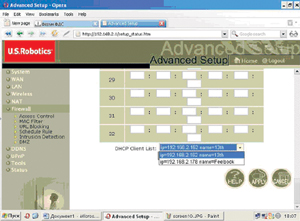 Настраиваем фильтрацию по физическому адресу клиента
Настраиваем фильтрацию по физическому адресу клиента 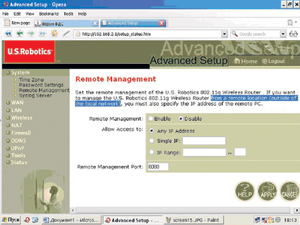 Закрываем возможность администрировать оборудование через беспроводную сеть
Закрываем возможность администрировать оборудование через беспроводную сеть 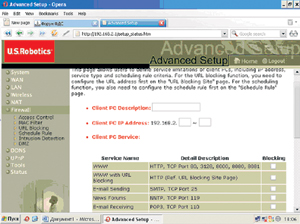 Настраиваем встроенный в точку доступа firewall
Настраиваем встроенный в точку доступа firewall  Просматриваем уведомления безопасности, делайте это регулярно!
Просматриваем уведомления безопасности, делайте это регулярно! 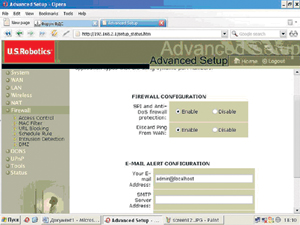 Меняем имя сети и указываем протокол
Меняем имя сети и указываем протокол 









Комментарии