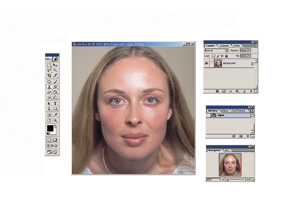

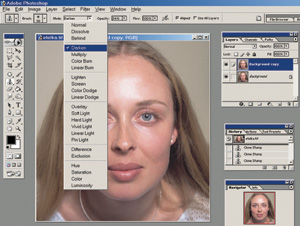

Начиная ретушь, стоит помнить о характере человека, лицо которого мы собираемся корректировать. Неизвестно, понравится ли он себе сам после мощного макияжа или изменения формы ушей. Серьезные пластические операции мы изучим в следующем номере, а пока займемся косметическим ремонтом. Вначале стоит исправить только мелкие «временные» дефекты вроде прыщиков, покраснений кожи и осветлить тени под глазами. Радикальное удаление морщинок и родинок может привести к тому, что человек перестанет быть похожим на самого себя и превратится в гипсовую голову. Ну или, может быть, в гипсовую голову в цвете.
1. Откройте картинку, скадрируйте ее, как вам нужно, и повнимательнее посмотрите на портрет. Примерно минуту, не меньше, чтобы понять, что именно лучше изменить, а что оставить как есть. Если не сделать этого вначале, увлечься очень легко: потом придется возвращаться и переделывать все заново.
2. Перед началом коррекции сделайте новый слой, перетащив строку Background (Фоновый слой) на значок нового слоя внизу палитры Layers. Если в какой-то момент вам не понравятся результаты, вы сможете просто выбросить верхний слой без ущерба для основного изображения. Затем выберем Clone stamp в палитре инструментов, чтобы удалить прыщики или покраснения. Размер инструмента должен быть небольшим; поэкспериментируйте с параметром Opacity, чтобы эффект стал более мягким. Обычно непрозрачность штампа нужна 40—50%.
3. Удерживая клавишу Alt, возьмите цветовую пробу для инструмента поблизости от точки, которую вы собираетесь изменить. Выбранный тон должен быть наиболее близким к той области, которую надо подправить. Отпустите клавишу Alt, подведите курсор к пятнышку и закрасьте его. Если с первого раза коррекция выглядит грубовато, вернитесь в палитре History на шаг назад и попробуйте заново. Не забывайте, что силу наложения цвета можно менять — уменьшать или увеличивать непрозрачность, двигая бегунок по процентной шкале.
4. Блики на лице можно закрасить тем же методом, применив в меню инструмента Clone stamp (Штамп) функцию Darken (Затемнение).
5. Отретушируем область вокруг глаз. Нам понадобится тот же инструмент, Clone stamp, но в режиме наложения Lighten. Это означает, что фактура кожи сохранится, но она станет светлее. Непрозрачность (Opacity) нужно уменьшить до 25 процентов или еще сильнее. Это делается для того, чтобы осветление было плавным и мягким, не превращая лицо в пластиковую маску. Так вы сможете уменьшить темные круги под глазами или слишком сильные морщины. Проба цвета берется так же, как и раньше, кликом мыши и нажатием на клавишу Alt.
6. Привлечем внимание к глазам, это самая важная деталь в данном случае. В конце концов в портрете крупным планом смотреть больше и не на что. Один из способов привлечь внимание — сделать глаза поярче, другой — убрать красноту и сделать белки светлее. Признаемся честно, что ни у кого из нас они не бывают достаточно белыми. Затем выберем инструмент Lasso и выделим светлую часть глаз. Если вы по ошибке нарисовали контур «не туда», клавиша Delete отцепит с картинки последнюю неудачную точку. Нужно убрать и предпоследнюю — нажимайте еще раз Delete. Чтобы добавить одно выделение к другому, нажмите клавишу Shift (удерживать ее нажатой постоянно не стоит). Когда выделение закончено, растушуем его немного: в меню Select выбираем Feather и задаем параметр 1 или 2 пиксела.
7. Теперь уберем красный оттенок. В основном меню открываем Layer > New Adjustment Layer > Hue/Saturation > ОК. Уводим средний бегунок влево, чтобы уменьшить насыщенность красного. Photoshop при этом автоматически создает маску, так что изменения будут касаться только выделенных зон. Если понадобится убрать отдельно какой-то другой цвет, зайдите в подменю Master и уже там выберите нужный для коррекции. На этом этапе стоит быть осторожнее: если изменения слишком заметны, придется вернуться и начать сначала. Чем естественнее будут глаза, тем лучше!


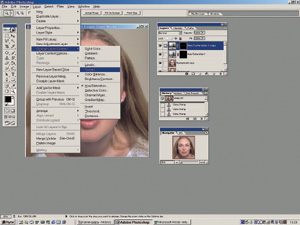
8. Теперь осветляем глаза. Поскольку слой с маскированной зоной у нас уже есть, сдублируем его, перетащив на значок нового слоя внизу палитры Layers. Таким образом мы получим еще один слой под названием Hue/Saturation Adjustment Layer. Теперь изменим функцию нового слоя, зайдя в основное меню Layer > Change Content Layer > Curves. В диалоговом окне Curves захватите мышкой центр кривой и немного поднимите вверх, чтобы осветлить белки глаз. Опять же будьте внимательны — если изменения очень заметны, вы зашли слишком далеко.
9. Подчеркнем ресницы, если это необходимо. Выберем Airbrush (Кисть) из палитры инструментов, понизим непрозрачность до двух процентов, выберем черный в качестве рабочего цвета (Foreground color) — верхний квадратик из пары в палитре инструментов должен быть черным. Затем находим кисть того же размера, что и ресницы, НЕ БОЛЬШЕ. Создадим новый слой из первоначального, фонового, и в нем подрисуем ресницы кистью, чтобы сделать их немного темнее. Если брови оказываются в итоге светлее, их тоже лучше затенить.
10. А теперь переделаем цвет губ. Это может пригодиться, если нужно изменить, к примеру, неподходящий цвет помады или сделать его ярче. Выделим губы инструментом Lasso, растушуем на 1—2 пиксела, заходим потом в основное меню Layer > Adjustment layer > Color Balance, а там уже остается экспериментировать с цветом самостоятельно. Когда результат вас устроит, пойдем дальше.
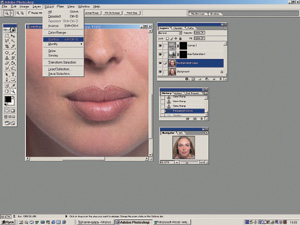
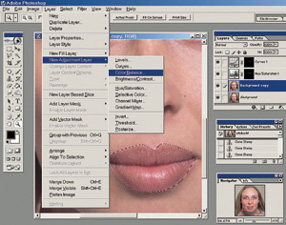
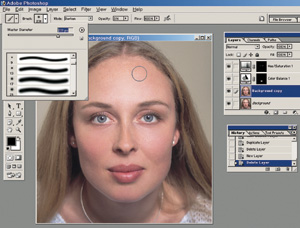
11. Бывает такое, что нужно затемнить скулы или другую область лица и повлиять на общие контуры. В меню Layer выберите New Layer — слой, на котором мы продолжим упражнения, — и возьмем Airbrush, то бишь Кисть. Непрозрачность инструмента должна оставаться низкой (2—3%), рабочий цвет — черным. Кисть должна быть широкой, с мягкими краями. С первого раза нужный эффект, как правило, не получается, поэтому попрактикуйтесь, стирая лишние темные штрихи инструментом Eraser.
12. Финальный штрих — усиление резкости. Перед этим нужно свести все наши накопленные слои в один: Layer > Flatten Image или нажатием клавиш Ctrl+E. Потом опять создаем новый слой из фонового, в нем усиливаем резкость (смотрите только на глаза и губы, про состояние кожи пока забудьте). Если глаза хорошо подчеркнуты, но и кожа стала слишком «фактурной» — не беда. Заходим в основное меню Layer > Add Layer Mask > Reveal All. Теперь берем кисть с рабочим черным цветом, 100% непрозрачности, с мягкими краями и рисуем прямо по изображению. В тех местах, где вы хотели бы вернуть нерезкость коже. Фантастическая все-таки штука этот Photoshop, правда?
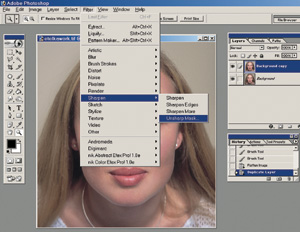
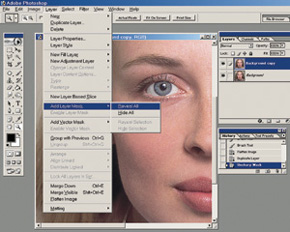
Поэкспериментируйте с цветом глаз, выделив их так же, как и губы: можно будет сделать подруге необычный портрет в новом образе.

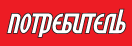
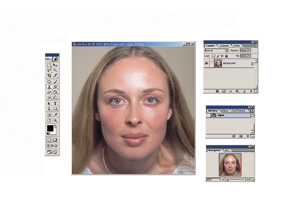

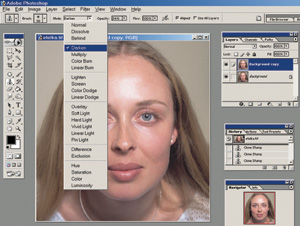



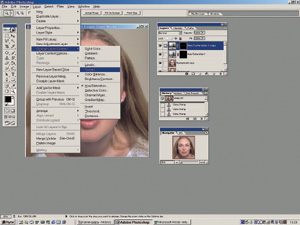
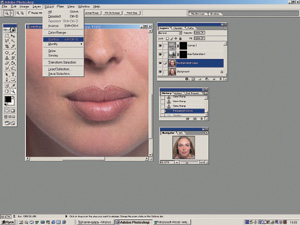
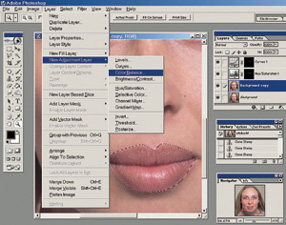
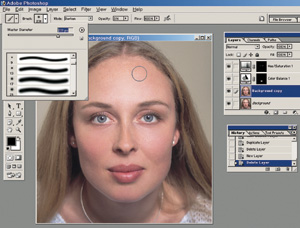
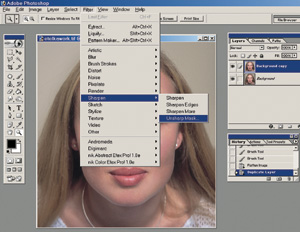
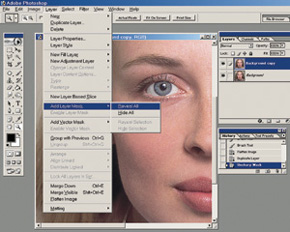











Комментарии